本指南详细介绍了在校园网环境下,如何设置Win10系统的VPN连接以及路由器配置。我们将讲解VPN连接的设置步骤,包括安装VPN客户端、配置连接参数等。我们将指导如何进行路由器配置,以确保VPN连接的稳定性和安全性。我们将分享一些优化网络连接的技巧,帮助用户获得更好的上网体验。
<li><a href="#id1" title="Win10系统VPN配置指南">Win10系统VPN配置指南</a></li>
<li><a href="#id2" title="路由器配置详解">路由器配置详解</a></li>
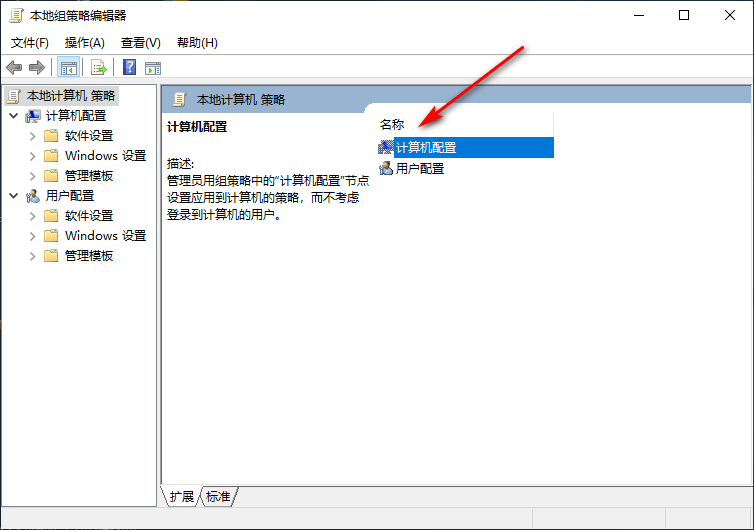
随着互联网技术的广泛应用,校园用户对于外网资源的访问需求日益增长,为了确保网络安全,许多校园网络开始采用VPN(虚拟私人网络)技术,并借助路由器进行网络管理,本文将深入解析如何在校园网络环境中配置Win10系统的VPN连接,并指导您如何设置路由器以实现网络资源的共享。
Win10系统VPN配置指南
1、启动系统设置
- 点击Windows标志,在搜索栏中键入“设置”,并点击进入相应的设置界面。
2、访问网络和互联网设置
- 在设置界面中,选择“网络和Internet”选项,进入网络配置中心。
3、进入VPN设置
- 在“网络和Internet”设置中,点击“VPN”选项,进入VPN配置页面。
4、添加VPN连接
- 在VPN设置页面,点击“添加VPN连接”,开始创建新的VPN连接。
5、填写VPN信息
- 在“添加VPN连接”页面,按照以下步骤填写信息:
名称:自定义名称,校园VPN”。
服务商:选择“Windows(内置)”或“Windows IPsec”。
类型:根据校园网要求选择“PPTP”、“L2TP/IPsec”或“SSTP”。
服务器地址:输入校园网提供的VPN服务器地址。
用户名和密码:输入校园网分配的VPN用户名和密码。
6、连接VPN
- 完成信息填写后,点击“保存”按钮,在VPN设置页面找到新添加的VPN连接,点击“连接”。
7、验证用户身份
- 在弹出的对话框中,输入VPN用户名和密码,点击“连接”。
8、检查VPN连接状态
- 如果连接成功,VPN图标将出现在任务栏通知区域,表示您已成功连接到校园网VPN。
路由器配置详解
1、连接路由器
- 使用网线将路由器与电脑连接,确保电脑能够成功连接到路由器。
2、登录路由器管理界面
- 在浏览器中输入路由器的管理地址(通常为192.168.1.1或192.168.0.1),然后输入用户名和密码登录。
3、开启VPN功能
- 在路由器管理界面中,找到“VPN”或“远程访问”等选项,开启VPN功能。
4、配置VPN参数
- 根据校园网提供的VPN信息,配置以下参数:
VPN类型:选择与Win10系统相同的VPN类型。
VPN服务器地址:输入校园网提供的VPN服务器地址。
用户名和密码:输入校园网分配的VPN用户名和密码。
5、开启网络共享
- 在路由器管理界面中,找到“网络共享”或“端口转发”等选项,开启网络共享功能。
6、设置端口转发
- 根据需求设置端口转发规则,以便将VPN连接转发到电脑。
7、保存配置
- 完成所有设置后,点击“保存”或“应用”按钮,保存配置。
8、测试网络共享
- 在电脑上尝试访问外网资源,以检查VPN连接和路由器配置是否成功。
通过上述步骤,您便能在校园网络环境中顺利设置Win10系统的VPN连接,并通过路由器实现网络资源的共享,这样,您将能够在校园内便捷地访问外网资源,大幅提升网络使用效率。



