本指南介绍了在校园网环境中设置Win10 VPN及路由器的步骤。指导用户在Win10系统中安装并配置VPN客户端,接着讲解如何设置路由器以支持VPN连接,最后提供连接测试及故障排除的实用建议。
本文目录导读:
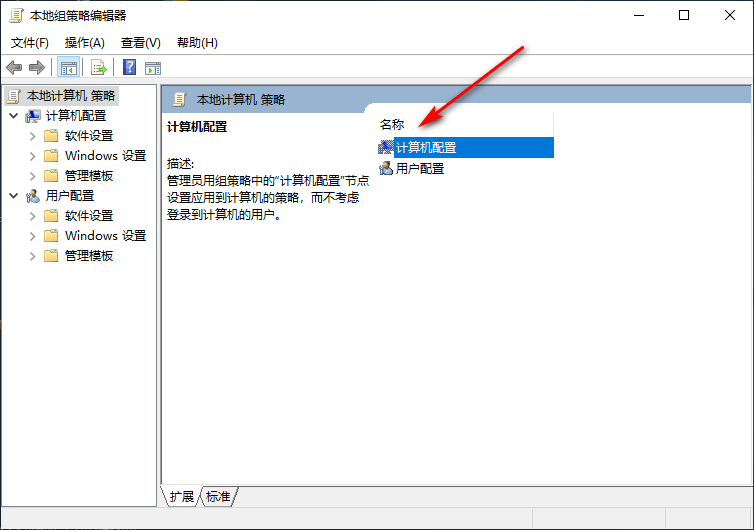
随着信息技术的飞速发展,校园网已成为高校师生日常学习和生活中不可或缺的一部分,为了保障网络安全,提高数据传输效率,许多校园网都采用了VPN技术,本文将为您详细讲解如何在Windows 10操作系统下设置VPN,并介绍如何配置路由器以实现校园网VPN的连接。
Win10 VPN设置
1、打开“设置”窗口
在Windows 10操作系统中,点击“开始”按钮,选择“设置”选项,进入设置界面。
2、选择“网络和Internet”
在设置界面中,找到并点击“网络和Internet”选项,进入网络设置页面。
3、选择“VPN”
在“网络和Internet”页面中,点击左侧的“VPN”选项,进入VPN设置界面。
4、添加VPN连接
在VPN设置界面中,点击“添加VPN连接”按钮,开始创建新的VPN连接。
5、输入VPN信息
在弹出的“添加VPN连接”窗口中,按照以下步骤输入相关信息:
- 名称:输入一个易于识别的名称,如“校园网VPN”。
- 服务提供商:选择“Windows(内置)”。
- VPN类型:选择“PPTP”(部分校园网可能支持L2TP/IPsec)。
- 服务器地址:输入校园网提供的VPN服务器地址。
- 用户名和密码:输入校园网分配的VPN用户名和密码。
6、保存并连接
完成以上步骤后,点击“保存”按钮,VPN连接设置完成,在“VPN”选项卡中会显示刚刚创建的VPN连接,点击该连接,选择“连接”,即可开始连接VPN。
路由器配置
1、登录路由器管理界面
在浏览器中输入路由器的IP地址(通常为192.168.1.1或192.168.0.1),然后输入管理员账号和密码登录路由器管理界面。
2、进入VPN设置
登录路由器管理界面后,找到并点击“VPN”选项,进入VPN设置页面。
3、选择VPN类型
在VPN设置页面中,选择与Win10操作系统中设置的VPN类型一致的选项,选择PPTP或L2TP/IPsec。
4、输入VPN信息
按照以下步骤输入VPN信息:
- 服务器地址:输入校园网提供的VPN服务器地址。
- 用户名和密码:输入校园网分配的VPN用户名和密码。
- 预共享密钥(可选):部分VPN类型需要输入预共享密钥,请根据实际情况输入。
5、保存并重启路由器
完成以上步骤后,点击“保存”按钮,然后重启路由器,使VPN配置生效。
通过以上步骤,您已经成功在Windows 10操作系统下设置了VPN,并配置了路由器以实现校园网VPN的连接,这样,您就可以在校园网环境下安全、高效地使用VPN服务了,需要注意的是,不同校园网的VPN设置和路由器配置可能存在差异,请根据实际情况进行调整。



