本攻略详细介绍了Win10系统下校园网VPN的设置方法,包括路由器配置步骤,帮助用户轻松连接校园网VPN,实现顺畅的网络访问。
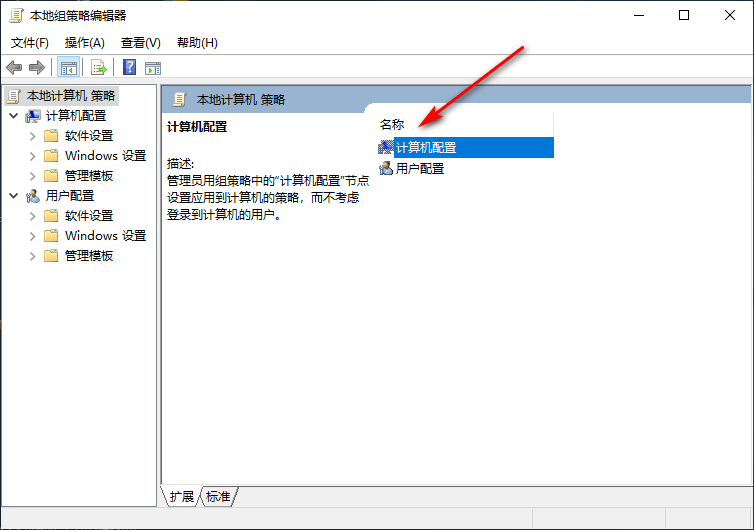
随着网络科技的飞速进步,VPN(虚拟专用网络)已经成为校园网络环境中不可或缺的组成部分,它不仅有效保障了我们的个人信息安全,还使我们能够轻松跨越地域限制,访问校园内的各类资源,本文将深入解析如何在Win10操作系统下,通过配置路由器实现校园网VPN的连接过程。
准备阶段
1. 获取VPN账号:您需要向校园网络管理部门申请VPN账号,该账号通常包含用户名和密码。
2. 下载VPN客户端:根据您的操作系统,选择相应的VPN客户端软件,本文以OpenVPN为例进行说明。
3. 路由器准备:确保您的路由器支持VPN功能,并且具备足够的网络带宽来支持VPN连接。
路由器配置
1. 连接路由器:将路由器与电脑连接,并访问路由器的管理界面,通常通过浏览器输入路由器的IP地址(例如192.168.1.1)。
2. 登录路由器:输入路由器的管理员用户名和密码,进入管理界面。
3. 设置VPN服务器地址:在管理界面中查找VPN设置选项,以TP-LINK路由器为例,进入“VPN设置”下的“PPTP VPN服务器”或“L2TP/IPsec VPN服务器”,选择相应的协议进行配置。
4. 配置VPN账户信息:在所选协议的设置页面,填写VPN服务器地址、端口号、用户名和密码,服务器地址一般由VPN服务提供商提供,端口号和用户名密码在申请账号时获取。
5. 配置网络映射:在管理界面中找到“端口转发”或“虚拟服务器”选项,添加新的映射规则,将VPN服务器的IP地址映射到本地电脑的IP地址上,例如将192.168.1.100映射到本地电脑的IP地址192.168.1.2。
6. 配置路由器DHCP服务器:确保路由器的DHCP服务器已开启,并设置合适的地址池,以便连接到路由器的设备能够自动获取IP地址。
7. 保存配置:完成所有设置后,点击“保存”或“应用”按钮,使配置生效。
Win10系统配置
1. 打开VPN连接:在Win10系统任务栏右侧,点击“网络”图标,选择“设置”。
2. 创建VPN连接:点击“添加VPN连接”,选择“Windows(内置)”作为VPN提供商。
3. 输入连接信息:填写VPN服务器地址、用户名和密码,选择合适的协议(如PPTP或L2TP/IPsec),点击“保存”。
4. 连接VPN:在“网络”界面中,找到您刚刚创建的VPN连接,点击“连接”,并输入用户名和密码,即可建立VPN连接。
按照上述步骤操作后,您便在Win10系统下成功设置了路由器以实现校园网VPN的连接,如果在连接过程中遇到任何问题,可以参考路由器的用户手册或联系校园网络管理员,希望本文能为您的网络连接提供帮助!



