本文提供Windows 8.1系统下VPN设置的详细教程,助您轻松连接远程网络。步骤包括打开设置、选择VPN连接、填写详细信息、完成连接等,让远程办公、访问资源更加便捷。
**本文内容摘要:
目录概览:
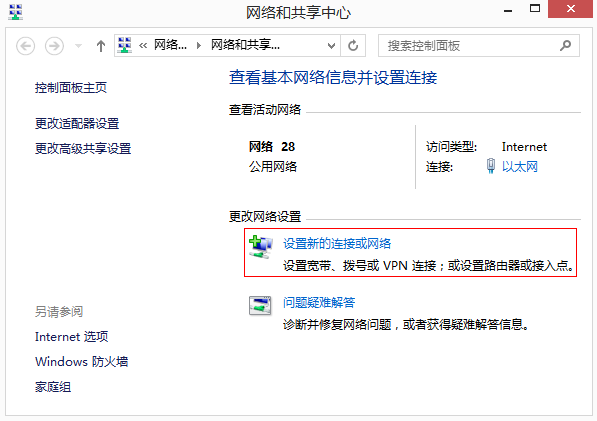
随着互联网的广泛应用,众多用户依赖VPN技术来访问远程网络,幸运的是,Windows 8.1操作系统内置了VPN支持,使得用户能够轻松建立远程连接,以下将详细阐述如何在Windows 8.1操作系统中配置VPN连接的过程。
准备工作
在开始配置VPN之前,请确保您拥有以下信息:
- VPN服务器地址:这是由VPN服务提供商提供的,用于连接至VPN服务器的网络地址。
- VPN服务器端口:这是连接到VPN服务器时使用的端口号。
- VPN类型:常见的VPN类型包括PPTP、L2TP/IPsec和IKEv2等。
- 用户名和密码:这些是您在VPN服务提供商处注册账户时使用的凭据。
配置VPN
1. 打开“设置”菜单
点击屏幕右下角的“搜索”图标,输入“设置”,随后点击“设置”应用以进入设置界面。
2. 选择“网络和Internet”
在设置界面中,点击“网络和Internet”选项以访问网络相关设置。
3. 选择“VPN”
在“网络和Internet”界面中,点击“VPN”选项卡。
4. 点击“添加VPN连接”
在VPN设置页面,点击“添加VPN连接”按钮。
5. 输入VPN信息
按照以下步骤在“添加VPN连接”界面中填写信息:
- 在“连接名称”字段中输入一个便于识别的名称,公司VPN”。
- 在“服务器地址”字段中输入VPN服务器的地址。
- 在“服务类型”字段中选择合适的VPN类型,如PPTP、L2TP/IPsec或IKEv2。
- 在“用户名”和“密码”字段中输入您在VPN服务提供商处注册的账户信息。
6. 设置VPN连接
- 点击“保存”按钮,完成VPN连接的设置。
- 在VPN列表中找到新创建的VPN连接,点击它。
- 在弹出的对话框中输入用户名和密码,然后点击“连接”。
7. 连接VPN
- 在任务栏的通知区域找到VPN连接的图标。
- 右键点击VPN连接图标,选择“连接”。
- 在弹出的对话框中输入用户名和密码,然后点击“连接”。
8. 验证VPN连接
- 在任务栏的通知区域找到VPN连接的图标。
- 右键点击VPN连接图标,选择“状态”。
- 检查“连接状态”是否显示为“已连接”。
断开VPN连接
在任务栏的通知区域找到VPN连接的图标,右键点击并选择“断开”以结束VPN连接。
通过以上步骤,您便可以在Windows 8.1系统中轻松配置VPN连接,一旦连接成功,您将能够享受更为安全、稳定的网络环境,若在使用过程中遇到任何难题,不妨咨询VPN服务提供商或寻求技术支持的帮助。



