本攻略详细介绍了Windows 8.1系统下如何设置VPN连接,让您轻松实现远程网络连接,享受安全、便捷的上网体验。从基本设置到高级配置,一应俱全,助您快速掌握VPN使用技巧。
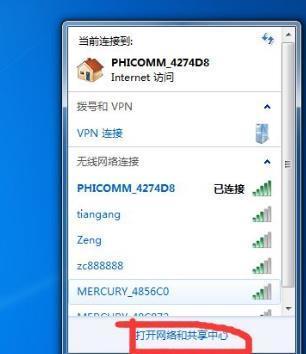
随着互联网技术的飞速发展,VPN(虚拟专用网络)已成为众多用户连接远程网络、守护隐私与数据安全的关键利器,Windows 8.1系统内置的VPN功能,为用户提供了无需额外安装第三方软件的便捷途径,轻松实现远程接入,本文将深入解析Windows 8.1 VPN的设置方法,助您体验无忧的网络生活。
一、什么是VPN?
VPN,全称虚拟专用网络,它利用加密技术,在公共互联网上构建一个安全的通道,从而允许用户安全地访问远程网络资源,同时保护个人隐私和数据不被泄露。
二、Windows 8.1 VPN设置攻略
1. 打开“设置”菜单
在Windows 8.1系统中,轻触屏幕右下角的“搜索”图标,输入“设置”,随后在搜索结果中点击“设置”应用,进入系统设置界面。
2. 选择“网络和Internet”
在设置界面中,点击“网络和Internet”选项,进入网络配置页面。
3. 选择“VPN”
在“网络和Internet”页面中,找到并点击“VPN”选项,进入VPN配置界面。
4. 点击“添加VPN连接”
在VPN设置界面中,点击“添加VPN连接”按钮,启动VPN连接的设置流程。
5. 输入VPN连接信息
在“添加VPN连接”界面中,请填写以下信息:
- 连接名称:自定义名称,以便快速识别。
- VPN提供商:选择“Windows(内置)”。
- VPN类型:根据实际需求选择,例如PPTP、L2TP/IPsec等。
- 服务器地址:输入VPN服务器的IP地址或域名。
- 用户名和密码:填写登录VPN服务器所需的用户名和密码。
6. 点击“保存”
完成信息填写后,点击“保存”按钮,VPN连接设置即告完成。
7. 连接VPN
返回“网络和Internet”页面,点击“VPN”选项,您将看到新添加的VPN连接,点击它,然后点击“连接”按钮,即可启动VPN连接。
8. 验证连接
连接成功后,您可以在任务栏的通知区域看到VPN连接状态图标,您可以尝试访问企业内部网络或国外网站,以验证VPN连接是否正常工作。
三、Windows 8.1 VPN常见问题解答
1. 如何更改VPN连接的设置?
在VPN设置界面,点击您想要修改设置的VPN连接,然后点击“更改连接设置”按钮,即可修改连接名称、服务器地址、用户名和密码等信息。
2. VPN连接失败怎么办?
请检查VPN服务器地址是否正确;确认您的用户名和密码是否输入无误;尝试重新连接或联系VPN服务提供商寻求帮助。
3. VPN连接后,如何断开连接?
在任务栏的通知区域,找到VPN连接状态图标,右键点击,选择“断开连接”即可。
通过本教程,您已经掌握了在Windows 8.1系统中设置VPN连接的方法,使用VPN不仅可以保障您的网络安全,还能让您享受更加便捷的网络服务,希望本文能为您提供实际帮助。



