本指南提供Cisco VPN在Windows 7 32位系统上的安装与配置步骤,包括下载VPN客户端、创建VPN连接配置文件、设置连接属性和启动VPN连接,确保用户能够顺利连接到远程网络。
1、[安装Cisco VPN客户端](#id1)
2、[配置Cisco VPN](#id2)
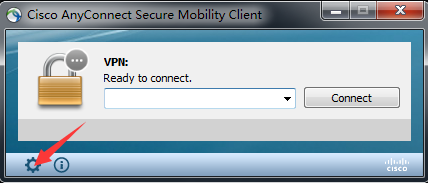
随着互联网技术的飞速发展,远程办公与远程访问的需求不断攀升,Cisco VPN作为一项重要的远程访问技术,能够在不同网络环境间安全地传输数据,本文将详尽介绍如何在Windows 7 32位操作系统中安装并配置Cisco VPN客户端。
安装Cisco VPN客户端
1、下载Cisco VPN客户端:
请访问Cisco官方网站,下载适用于Windows 7 32位的VPN客户端软件,根据您的系统版本,选择合适的安装包进行下载。
2、安装Cisco VPN客户端:
下载完毕后,双击安装包,按照安装向导的提示操作,确保在安装过程中勾选“安装VPN客户端”选项。
3、重启计算机:
安装过程中,可能会提示您重启计算机,请按照提示操作以确保安装完成。
配置Cisco VPN
1、打开VPN客户端:
安装完成后,在桌面上找到并双击“Cisco VPN Client”图标,启动VPN客户端。
2、设置VPN连接:
- 点击“配置”按钮,选择“新建配置文件”。
- 在“创建配置文件向导”中,选择“手动”配置文件,并点击“下一步”。
- 在“连接到以下VPN服务器”选项中,输入VPN服务器的IP地址或域名,点击“下一步”。
- 在“配置文件名称”中,为您的VPN连接命名,公司VPN”,点击“下一步”。
- 在“选择VPN类型”中,选择“Cisco Secure Client (30-day evaluation)”,点击“下一步”。
- 在“用户信息”中,输入您的用户名和密码,点击“下一步”。
- 在“安全设置”中,选择“自动”或“自定义”安全设置,点击“下一步”。
- 在“证书”中,选择“自动”或“手动”证书,点击“下一步”。
- 在“高级选项”中,根据需要设置高级选项,如拨号、DNS等,点击“下一步”。
- 完成配置后,点击“完成”。
3、连接VPN:
- 在VPN客户端主界面,选择您刚才创建的VPN连接。
- 点击“连接”按钮,输入您的用户名和密码。
- 等待VPN连接建立,一旦连接成功,您便可以通过VPN访问公司内部网络。
通过上述步骤,您已在Windows 7 32位系统上成功安装和配置了Cisco VPN,利用VPN,您将能够更高效地实现远程办公和远程访问,在配置过程中,请注意以下几点:
1、确保VPN服务器的IP地址或域名准确无误。
2、使用公司分配的账号信息设置用户名和密码。
3、若遇到配置问题,请参考Cisco官方文档或联系技术支持。
愿本文能助您在Windows 7 32位系统上顺利配置Cisco VPN,祝您使用愉快!



