本文深入解析了Cisco VPN在Windows 7 32位系统中的配置与使用技巧,详细介绍了安装、配置VPN客户端以及连接到VPN服务器的方法。针对常见问题提供了解决方案,帮助用户顺利实现远程访问。
本文目录导读
- **[Cisco VPN简介](#id1)
- **[使用技巧](#id2)
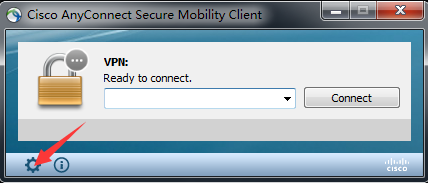 " />
" />
随着互联网的广泛应用,远程工作与访问网络资源的需求不断攀升,Cisco VPN(虚拟专用网络)作为一种高效的网络安全解决方案,在确保数据传输安全、实现远程访问方面扮演着至关重要的角色,本文将深入探讨如何在Windows 7 32位系统中配置与使用Cisco VPN,助您轻松实现远程连接。
Cisco VPN简介
Cisco VPN,即思科虚拟专用网络,是一种利用公共网络(如互联网)构建安全连接的技术,通过Cisco VPN,用户即便身处异地,也能安全地访问企业内部网络资源,确保数据传输的安全性。
Windows 7 32位系统配置Cisco VPN
准备工作
在开始配置Cisco VPN之前,请确保以下准备工作已完成:
1、获取企业或机构提供的VPN客户端软件,例如Cisco VPN Client。
2、获取企业或机构提供的VPN配置文件,通常为.csc文件。
3、确认网络连接正常,确保可以访问互联网。
安装Cisco VPN客户端
1、双击下载的Cisco VPN客户端软件,按照提示完成安装。
2、安装完成后,在桌面或开始菜单中找到“Cisco VPN Client”程序。
配置Cisco VPN
1、双击“Cisco VPN Client”程序,打开VPN客户端。
2、在“Quick Mode VPN”选项卡中,点击“Add”按钮添加新的VPN连接。
3、在弹出的对话框中,输入VPN连接名称,如“公司VPN”,点击“OK”按钮。
4、在“Type”下拉菜单中选择“Secure Sockets Layer (SSL) VPN”或“Layer 2 Tunneling Protocol (L2TP)”协议,根据企业或机构提供的配置文件选择。
5、在“Gateway”文本框中输入企业或机构提供的VPN服务器地址。
6、在“Group Name”文本框中输入企业或机构提供的VPN组名。
7、在“User Name”文本框中输入您的用户名。
8、在“Password”文本框中输入您的密码。
9、在“Domain”文本框中(如有)输入您的域名。
10、点击“Advanced”按钮,在弹出的对话框中根据需要设置以下选项:
- 在“Security”选项卡中,设置加密算法、证书验证等。
- 在“Redirection”选项卡中,设置网络重定向。
- 在“Proxies”选项卡中,设置代理服务器。
11、点击“OK”按钮保存配置。
连接VPN
1、返回“Quick Mode VPN”选项卡,选中刚才添加的VPN连接。
2、点击“Connect”按钮开始连接VPN。
3、在弹出的对话框中输入您的用户名和密码,点击“OK”按钮。
4、稍等片刻,等待VPN连接建立。
断开VPN
1、在“Quick Mode VPN”选项卡中,选中已连接的VPN连接。
2、点击“Disconnect”按钮断开VPN连接。
使用技巧
1、优化网络连接:在配置VPN时,根据实际情况调整网络设置,如调整MTU值、开启NAT穿透等,以提高网络连接速度。
2、定期更新VPN客户端:确保VPN客户端软件始终为最新版本,以获得最佳性能。
3、保存VPN配置文件:将配置好的VPN连接保存为.csc文件,方便下次使用。
4、设置自动连接:在“Quick Mode VPN”选项卡中,选中已连接的VPN连接,点击“Connect on Demand”选项,实现自动连接。
通过以上步骤,您可以在Windows 7 32位系统中成功配置和使用Cisco VPN,在使用过程中,注意优化网络连接、定期更新VPN客户端,以保障数据传输安全,实现远程访问,希望本文对您有所帮助!



