在Win8操作系统下连接Cisco VPN,需先安装VPN客户端,配置VPN连接设置,包括服务器地址、认证类型等。在“网络连接”中创建VPN连接,输入用户名和密码进行连接。连接成功后,可访问远程网络资源。注意确保防火墙设置允许VPN连接。
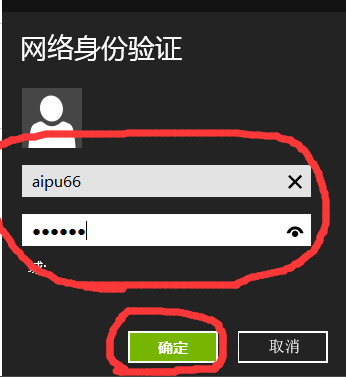
在信息技术迅猛发展的今天,网络安全问题愈发凸显,企业和个人对于远程访问与网络安全的需求日益增长,Cisco VPN(虚拟私人网络)以其安全稳定的特性,在企业内部网络访问、远程办公等多个领域得到广泛应用,本文将深入解析如何在Windows 8操作系统上配置和使用Cisco VPN连接。
预备阶段
1. 获取VPN服务器信息:您需要向网络管理员索取VPN服务器的IP地址或域名。
2. 申请VPN客户端证书:在建立VPN连接之前,您需要向网络管理员申请一个VPN客户端证书,该证书将用于身份验证,确保连接的安全性。
3. 安装Cisco VPN客户端:根据您的操作系统版本,下载并安装相应的Cisco VPN客户端软件,对于Windows 8用户,推荐安装Cisco AnyConnect Secure Mobility Client。设置VPN连接
1. 启动Cisco AnyConnect Secure Mobility Client:在Windows 8系统中,点击“开始”按钮,在搜索栏输入“AnyConnect”,选择“AnyConnect Secure Mobility Client”程序。
2. 输入VPN服务器信息:在程序主界面点击“连接”按钮,进入“快速连接”窗口,在“服务器名称”栏输入VPN服务器的IP地址或域名,并在“用户名”和“密码”栏填写您的VPN登录凭证。
3. 导入客户端证书:在“高级选项”中勾选“导入证书”,然后点击“浏览”按钮,选择并导入您之前下载的客户端证书。
4. 建立连接:点击“连接”按钮,软件将自动尝试连接至VPN服务器,在连接过程中,可能需要您输入证书密码,请输入您在申请证书时设置的密码。
5. 验证连接:连接成功后,您将在任务栏右下角看到VPN连接的图标,表示您已成功连接到VPN服务器。结束VPN连接
1. 断开VPN连接:在任务栏右下角的VPN连接图标上右键点击,选择“断开连接”,2. 确认断开:程序将弹出确认窗口,点击“是”即可断开VPN连接。
通过以上步骤,您便能在Windows 8操作系统上顺利使用Cisco VPN进行连接,使用VPN连接,您能够安全地访问企业内部网络,实现高效远程办公,在实际操作中,请确保您的VPN客户端证书始终保持有效性,以免影响连接质量。



