本教程详细介绍了在Windows 8系统下配置和使用Cisco VPN的步骤。包括安装VPN客户端、配置连接设置、连接到VPN服务器以及断开连接的方法。教程旨在帮助用户顺利建立安全的远程连接。
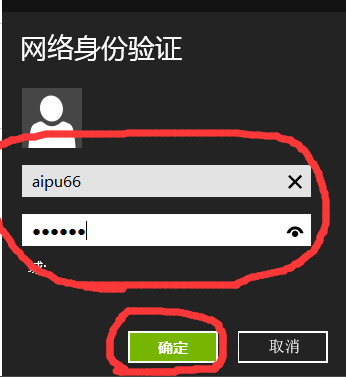
随着网络技术的飞速发展,VPN(虚拟专用网络)技术已成为保障网络安全的关键手段,在Windows 8操作系统上,通过使用Cisco VPN客户端,用户可以轻松实现远程接入企业内网,提高工作效率,本文将为您详细讲解在Win8系统下配置和使用Cisco VPN的具体步骤。
准备工作
1. 获取VPN账号:请向公司IT部门申请VPN账号,并获取相应的IP地址、用户名和密码。
2. 下载Cisco VPN客户端:访问Cisco官方网站,下载适用于Windows 8系统的VPN客户端软件。
3. 确认网络环境:确保您的电脑能够正常连接互联网。
安装Cisco VPN客户端
1. 双击下载的VPN客户端安装包,按照提示完成安装过程。
2. 安装过程中,可能会提示安装SSL VPN客户端组件,请点击“安装”。
3. 安装完成后,点击“完成”按钮。
配置Cisco VPN连接
1. 打开Cisco VPN客户端,点击“文件”菜单,选择“新建连接”。
2. 在“连接名称”栏中输入连接名称,公司VPN”。
3. 在“服务器地址”栏中输入企业提供的VPN服务器地址。
4. 在“用户名”栏中输入VPN账号的用户名。
5. 在“密码”栏中输入VPN账号的密码。
6. 在“服务类型”下拉菜单中选择“Cisco Secure Desktop”。
7. 点击“高级设置”按钮,展开高级设置。
8. 在“SSL VPN类型”下拉菜单中选择“SSL VPN”。
9. 在“SSL VPN URL”栏中输入企业提供的SSL VPN URL。
10. 点击“确定”,返回主界面。
连接Cisco VPN
1. 在Cisco VPN客户端主界面,选中已创建的连接名称。
2. 点击“连接”按钮。
3. 输入VPN账号的密码。
4. 等待VPN连接建立。
断开Cisco VPN连接
1. 在Cisco VPN客户端主界面,选中已连接的连接名称。
2. 点击“断开”按钮。
3. 等待VPN连接断开。
注意事项
1. 在使用VPN连接过程中,请确保电脑处于安全环境下,避免泄露VPN账号信息。
2. VPN连接成功后,部分应用可能需要重新登录。
3. VPN连接断开后,部分应用可能需要重新连接。
4. 如遇VPN连接问题,请及时联系企业IT部门寻求帮助。
通过本文的详细教程,相信您已经掌握了在Win8系统下使用Cisco VPN的方法,使用VPN连接可以方便您远程访问内网资源,提高工作效率,在享受便利的同时,请务必注意VPN账号信息的安全。



