本教程将指导您如何轻松连接XP系统下的VPN,实现远程访问。步骤详尽,让您轻松掌握远程连接技巧,提高工作效率。
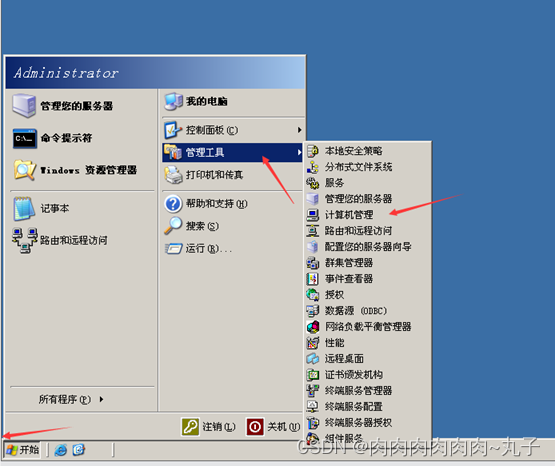
在互联网日益普及的今天,VPN(虚拟专用网络)已成为确保网络安全与稳定连接的关键工具,对于使用Windows XP系统的用户而言,掌握如何连接VPN同样至关重要,本文将深入浅出地介绍在Windows XP环境下连接VPN的具体步骤,助您轻松实现远程网络访问。
VPN连接原理揭秘
VPN,即虚拟专用网络,它通过公共网络(如互联网)构建起一个安全的专用网络环境,在这一网络中,数据传输经过加密处理,通过安全的隧道进行传输,确保用户能够如同身处本地网络一样,安全地访问远程网络资源,简而言之,VPN就是为您的网络连接上了一把加密的锁,保障了数据传输的安全性与私密性。
Windows XP连接VPN步骤详解
- 准备VPN服务器信息
- 打开“网络连接”窗口
- 创建新的VPN连接
- 选择连接类型
- 输入VPN服务器信息
- 选择连接方式
- 设置VPN连接
- 设置拨号选项
- 完成设置
- 连接VPN
- 输入密码
- 连接成功
在开始连接VPN之前,您需要获取VPN服务器的详细信息,包括服务器地址、端口号、用户名和密码等,这些信息通常由您的VPN服务商提供。
在Windows XP系统中,点击“开始”按钮,选择“控制面板”,随后双击“网络连接”图标。
在“网络连接”窗口中,点击“创建一个新的连接”。
在“新建连接向导”中,选择“连接到我的工作场所的网络”,并点击“下一步”。
按照提示输入VPN服务器的名称,如“我的VPN连接”,并填写服务器的地址和端口号,输入您的用户名和密码,并勾选“保存此密码以便以后连接”。
在“连接方式”选项中,选择“通过VPN连接”。
在“网络连接类型”选项中,选择“PPTP点对点隧道协议”。
在“拨号选项”中,勾选“在连接时通知我”,并设置相应的音效。
点击“下一步”,检查VPN连接设置,确认无误后点击“完成”。
在“网络连接”窗口中,找到新创建的VPN连接,右键点击选择“连接”。
在弹出的对话框中输入您的用户名和密码,然后点击“确定”。
连接成功后,您将看到VPN连接状态显示为“正在连接”,稍等片刻,即可顺利连接到VPN。
操作注意事项
- 请确保VPN服务器地址和端口号准确无误。
- 使用强密码,并定期更换,以提高账户安全性。
- 部分VPN服务商可能需要您安装特定的客户端软件,请遵循服务商的指引进行操作。
- VPN连接速度可能受到网络环境影响,请耐心等待。
- 连接VPN后,部分应用程序可能无法访问本地网络资源,请根据实际需求进行相应的调整。
通过上述步骤,您便能在Windows XP系统中轻松实现VPN连接,享受远程访问带来的便利,VPN不仅能帮助您在公共网络环境下保护隐私和数据安全,还能提升工作效率,希望本文对您有所帮助。



