连接XP系统VPN的详细步骤如下:在“网络连接”中创建一个新的VPN连接,输入服务器地址和用户名密码;点击“高级”设置,选择合适的协议和加密类型;在“网络”设置中,启用“通过VPN连接始终使用拨号连接”;点击“属性”,配置IP设置和DNS;连接VPN并等待验证。
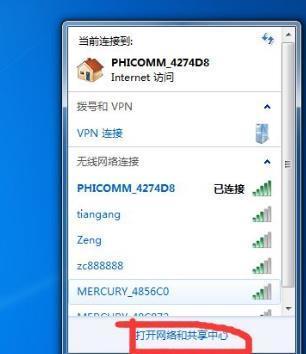
随着网络技术的飞速进步,VPN(虚拟专用网络)已成为众多用户保护个人隐私、安全上网的关键工具,对于Windows XP系统的使用者而言,掌握如何连接VPN同样至关重要,本文将详细介绍在Windows XP系统上连接VPN的方法,助您轻松实现网络加密与安全访问。
VPN连接前的准备事项
1. 获取VPN服务器信息:在尝试连接VPN之前,您需要从网络管理员或VPN服务提供商那里获取以下关键信息:
- VPN服务器地址(192.168.1.1)
- 用户名与密码
- 验证方式(PAP、CHAP、MS-CHAPv2等)
2. 准备VPN客户端软件:根据您所使用的VPN类型,您可能需要下载并安装相应的客户端软件,以下以PPTP和L2TP/IPsec为例进行说明。
在Windows XP上连接PPTP VPN
1. 打开“控制面板”:点击“开始”按钮,选择“控制面板”。
2. 打开“网络连接”:在控制面板中,找到并双击“网络连接”。
3. 创建新的连接:在“网络连接”窗口中,点击“创建一个新的连接”。
4. 选择连接类型:在弹出的“新建连接向导”中,选择“连接到我的工作场所的网络”,然后点击“下一步”。
5. 选择连接类型:在下一页中,选择“通过VPN连接”,然后点击“下一步”。
6. 输入VPN服务器信息:在“VPN服务器地址”栏中输入VPN服务器地址,如“192.168.1.1”,在“用户名”和“密码”栏中输入相应的用户名和密码,然后点击“下一步”。
7. 完成连接设置:在最后一页中,输入连接名称,如“我的VPN连接”,然后点击“完成”。
8. 连接VPN:在“网络连接”窗口中,右键单击“我的VPN连接”,选择“连接”。
9. 输入密码:在弹出的对话框中,输入密码,然后点击“确定”。
10. 连接成功:如果连接成功,您将在任务栏的通知区域看到VPN连接图标。
在Windows XP上连接L2TP/IPsec VPN
1. 打开“控制面板”:点击“开始”按钮,选择“控制面板”。
2. 打开“网络连接”:在控制面板中,找到并双击“网络连接”。
3. 创建新的连接:在“网络连接”窗口中,点击“创建一个新的连接”。
4. 选择连接类型:在弹出的“新建连接向导”中,选择“连接到我的工作场所的网络”,然后点击“下一步”。
5. 选择连接类型:在下一页中,选择“通过VPN连接”,然后点击“下一步”。
6. 输入VPN服务器信息:在“VPN服务器地址”栏中输入VPN服务器地址,如“192.168.1.1”,在“用户名”和“密码”栏中输入相应的用户名和密码,然后点击“下一步”。
7. 选择验证方式:在下一页中,选择验证方式(PAP、CHAP、MS-CHAPv2等),然后点击“下一步”。
8. 完成连接设置:在最后一页中,输入连接名称,如“我的VPN连接”,然后点击“完成”。
9. 连接VPN:在“网络连接”窗口中,右键单击“我的VPN连接”,选择“连接”。
10. 输入密码:在弹出的对话框中,输入密码,然后点击“确定”。
11. 连接成功:如果连接成功,您将在任务栏的通知区域看到VPN连接图标。
通过上述步骤,您可以在Windows XP系统上成功连接PPTP和L2TP/IPsec VPN,在连接VPN时,务必确保VPN服务器信息的准确性,以免造成连接失败,定期更换密码也是保障账户安全的重要措施。



