本指南为您详细解析VPN网络设置,助您轻松开启安全稳定的网络连接。涵盖安装、配置、连接步骤,确保隐私保护,提升网络安全性,让您的网络生活更安心。
本文目录导读:
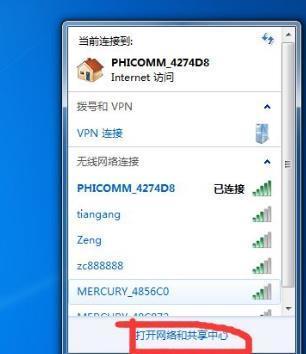
随着互联网的普及,越来越多的用户开始意识到网络隐私和安全的重要性,VPN(虚拟私人网络)作为一种有效的网络安全工具,可以帮助用户保护个人隐私,安全地访问国外资源,以及绕过网络限制,本文将为您详细介绍VPN网络的设置方法,帮助您轻松开启安全稳定的网络之旅。
了解VPN
VPN,即虚拟私人网络,是一种通过加密技术,将用户的设备与远程服务器连接起来,实现安全、稳定网络访问的技术,使用VPN,用户的网络流量会通过加密隧道传输,从而保护用户的数据不被第三方窃取或篡改。
选择合适的VPN服务提供商
在选择VPN服务提供商时,应考虑以下因素:
1、服务器数量和地理位置:选择服务器数量多、地理位置分布广的VPN服务提供商,可以确保您在不同地区都能快速连接到服务器。
2、速度和稳定性:选择速度较快、稳定性高的VPN服务提供商,可以确保您在使用过程中享受到流畅的网络体验。
3、价格和支付方式:选择价格合理、支付方式多样的VPN服务提供商,可以满足不同用户的需求。
4、客户支持:选择提供优质客户支持的VPN服务提供商,以便在遇到问题时能够及时得到解决。
VPN网络设置方法
以下以Windows系统为例,介绍VPN网络的设置方法:
1、打开“控制面板”,在搜索框中输入“VPN”,点击“设置VPN连接”。
2、点击“添加一个VPN连接”,进入“设置VPN连接”窗口。
3、在“连接名”栏中输入您要设置的VPN连接名称,如“我的VPN”。
4、在“服务器地址”栏中输入VPN服务提供商提供的服务器地址。
5、选择VPN类型,一般选择“Windows(默认)”或“点对点隧道协议(PPTP)”。
6、在“用户名”和“密码”栏中输入VPN服务提供商提供的用户名和密码。
7、点击“高级设置”,进入“高级VPN设置”窗口。
8、在“常规”选项卡中,将“拨号方式”设置为“通过VPN提供商分配的IP地址”。
9、在“安全”选项卡中,选择“高级”设置,然后选择“高级安全设置”。
10、在“高级安全设置”窗口中,将“数据加密级别”设置为“高级(128位)”。
11、在“验证”选项卡中,将“验证方法”设置为“使用Windows智能卡”。
12、点击“确定”,返回“高级VPN设置”窗口。
13、点击“高级设置”,进入“高级VPN设置”窗口。
14、在“常规”选项卡中,将“拨号方式”设置为“通过VPN提供商分配的IP地址”。
15、在“安全”选项卡中,选择“高级”设置,然后选择“高级安全设置”。
16、在“高级安全设置”窗口中,将“数据加密级别”设置为“高级(128位)”。
17、在“验证”选项卡中,将“验证方法”设置为“使用Windows智能卡”。
18、点击“确定”,返回“高级VPN设置”窗口。
19、点击“下一步”,然后点击“完成”,完成VPN连接的设置。
连接VPN
1、在“网络和共享中心”中,找到“我的VPN连接”,右键点击“我的VPN”,选择“连接”。
2、输入VPN服务提供商提供的用户名和密码,点击“连接”。
3、连接成功后,您的网络流量将通过VPN加密隧道传输,实现安全、稳定的网络访问。
注意事项
1、在使用VPN时,请确保VPN服务提供商提供的服务质量,以免影响您的网络体验。
2、VPN连接成功后,部分应用可能无法正常使用,如需使用,请尝试修改应用的代理设置。
3、请定期更新VPN客户端,以确保安全性和稳定性。
4、在使用VPN时,请遵守相关法律法规,不得从事违法活动。
通过以上步骤,您已经成功设置了VPN网络,您可以放心地享受安全、稳定的网络环境,畅游互联网,祝您网络生活愉快!



