在Win8系统下,使用Cisco VPN客户端需按照以下步骤操作:1. 下载并安装Cisco VPN客户端;2. 打开客户端,创建新的VPN连接;3. 输入VPN服务器地址、用户名、密码等信息;4. 连接VPN,即可访问远程网络资源。
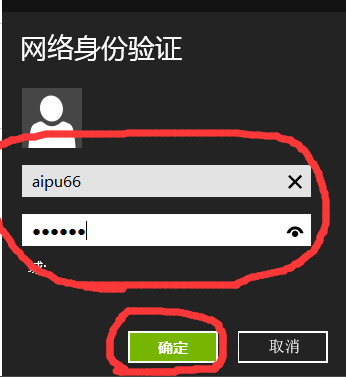
在互联网日益普及的今天,远程办公和跨国业务的兴起使得VPN(虚拟专用网络)技术变得尤为重要,Cisco VPN客户端作为一款在企业级用户中广泛应用的VPN解决方案,不仅确保了数据传输的安全性,也提高了传输的可靠性,本文将详尽介绍如何在Windows 8系统环境下安装与配置Cisco VPN客户端,助您轻松实现远程连接,提高工作效率。
安装Cisco VPN客户端
1. 下载Cisco VPN客户端
请访问Cisco官方网站下载适合您操作系统的VPN客户端,根据您的需求选择相应的版本,以下为下载链接:
2. 安装Cisco VPN客户端
下载完成后,双击安装程序并按照以下步骤进行安装:
- 点击“Next”进入安装向导。
- 阅读并接受许可协议,勾选“I accept the terms in the license agreement”,然后点击“Next”。
- 选择“Typical”安装类型,点击“Next”。
- 选择安装路径,默认设置即可,点击“Next”。
- 等待安装完成,点击“Finish”结束安装。
配置Cisco VPN客户端
1. 打开Cisco VPN客户端
安装完毕后,您可以通过双击桌面图标或在开始菜单中找到并打开Cisco VPN客户端。
2. 创建VPN连接
- 点击“New”按钮,启动创建连接向导。
- 输入连接名称,我的VPN连接”,然后点击“Next”。
- 选择连接类型为“VPN (L2TP/IPsec)”,点击“Next”。
- 输入VPN服务器地址,如“192.168.1.1”,点击“Next”。
- 选择认证方式为“Windows integrated authentication”,点击“Next”。
- 根据需要设置其他选项,如DNS、MTU等,点击“Next”。
- 完成配置后,点击“Finish”。
3. 连接VPN
- 在Cisco VPN客户端窗口中,找到并双击您刚才创建的连接。
- 输入用户名和密码,点击“OK”。
- 稍等片刻,待VPN连接成功后,您会在客户端窗口看到连接状态变为“Connected”。
断开VPN连接
完成远程访问后,您需要断开VPN连接,在Cisco VPN客户端窗口中,点击连接名称旁边的“Disconnect”按钮,即可断开VPN连接。
通过本文的详细指导,您现在可以在Windows 8系统下轻松安装和配置Cisco VPN客户端,实现远程连接,保障数据传输的安全与可靠,在远程办公和跨国业务中,Cisco VPN客户端将成为您高效工作的重要工具。



