Windows VPN设置步骤如下:在“控制面板”中选择“网络和共享中心”,然后点击“设置新的连接或网络”。选择“连接到工作区”,输入VPN服务器地址和账户信息。配置VPN类型和加密设置,点击“连接”。轻松实现远程连接,确保数据传输安全。
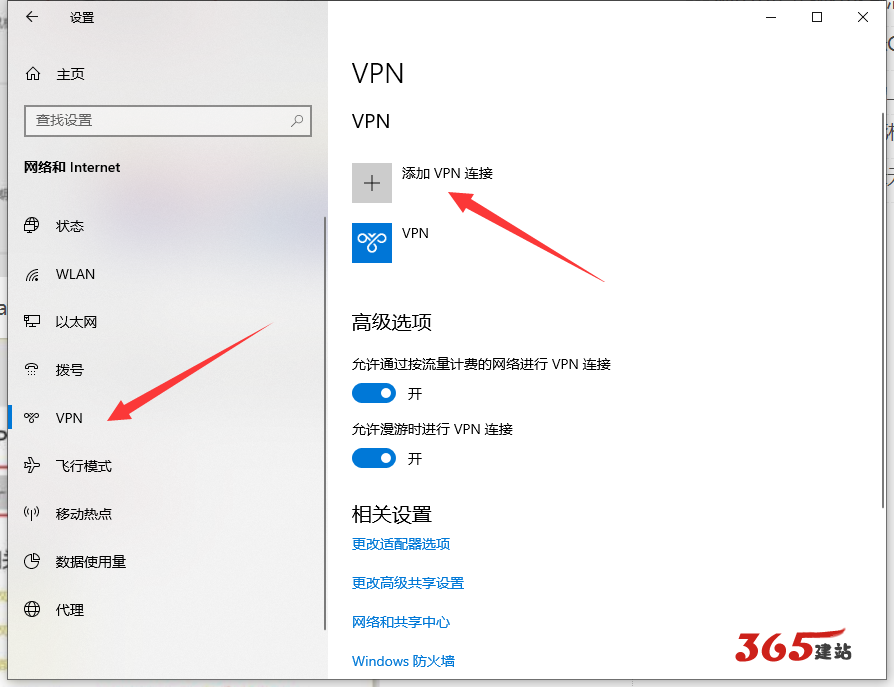
互联网的广泛应用使得远程办公、学习以及娱乐的需求日益增长,为了保障网络中的数据安全,VPN(虚拟专用网络)技术应运而生,本文将详细讲解如何在Windows操作系统中配置VPN,帮助您轻松实现远程连接并确保数据安全。
VPN概述
VPN,即虚拟专用网络,是通过公共网络(如互联网)构建的专用网络,它能够将远程计算机与本地网络安全连接,确保数据传输的私密性和安全性,VPN技术在企业、政府、教育机构等领域得到广泛应用,用于远程办公、远程教育和远程访问等场景。
Windows VPN设置指南
1. 选择VPN类型
在Windows系统中,常见的VPN类型包括PPTP、L2TP/IPsec、IKEv2/IPsec等,以下以PPTP为例,展示如何设置Windows VPN。
2. 打开“设置”
点击Windows 10系统左下角的“开始”按钮,选择“设置”选项。
3. 进入“网络和Internet”
在设置界面中,点击“网络和Internet”。
4. 选择“VPN”
在“网络和Internet”界面中,选择左侧的“VPN”。
5. 添加VPN连接
点击右侧的“添加VPN连接”按钮。
6. 填写VPN信息
在弹出的窗口中,按照以下步骤填写信息:
- 名称:输入VPN连接的名称,以便于识别。
- VPN类型:选择“Windows(内置)”。
- 服务器地址:输入VPN服务提供商提供的服务器地址。
- 用户名和密码:输入VPN连接的用户名和密码。
7. 保存并连接
填写完毕后,点击“保存”按钮,VPN连接添加成功后,点击左侧的“VPN”选项,找到刚刚添加的VPN连接,点击“连接”按钮。
8. 输入用户名和密码
在弹出的对话框中,输入VPN连接的用户名和密码,点击“确定”。
9. 连接成功
如果连接成功,您将在任务栏的右下角看到VPN连接的图标,表明您的计算机已通过VPN连接到远程网络。
使用中的注意事项
1. 确保VPN服务提供商提供的服务器地址、用户名和密码等信息准确无误。
2. 使用VPN时,请确保网络连接稳定,避免因网络问题导致连接中断。3. VPN连接成功后,部分应用程序可能无法正常访问互联网,您需要手动开启应用程序的代理设置,使其通过VPN连接进行访问。4. 在VPN连接过程中,请勿泄露用户名和密码等信息,以免造成不必要的损失。通过本文的详细指导,相信您已经掌握了Windows VPN的设置方法,在享受远程连接与数据安全的同时,请务必注意保护个人信息,确保网络安全。



