本指南旨在帮助您快速设置TL-R4239G路由器的VPN功能,实现远程访问和数据加密。通过简单步骤,您将能够确保网络连接的安全,并方便地远程接入家中或办公室的网络资源。
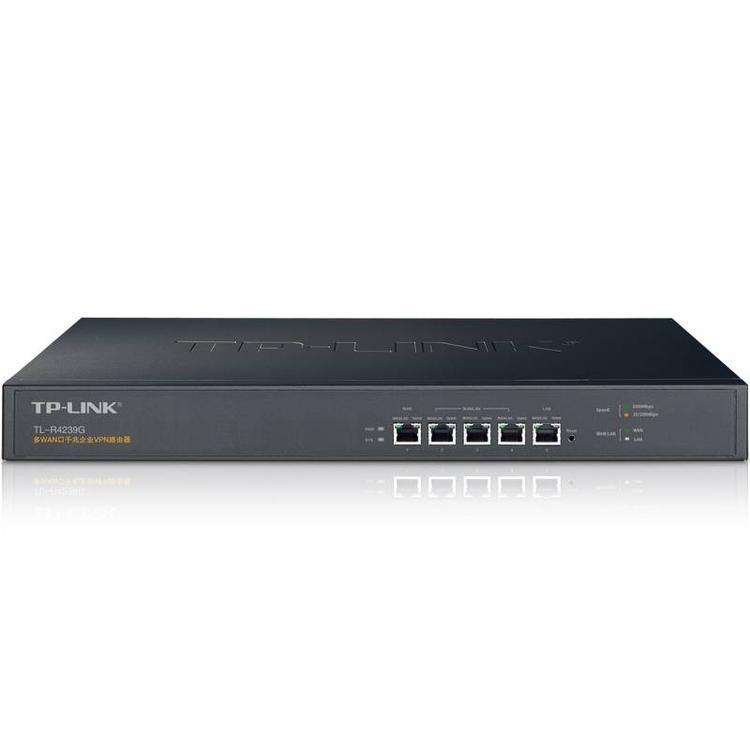
随着网络技术的飞速发展,远程办公、在线学习和跨国业务的需求日益旺盛,为了确保数据传输的安全与高效,越来越多的用户开始依赖VPN(虚拟私人网络)技术,TL-R4239G,作为一款性价出众的家用路由器,内置了VPN配置功能,本文将深入解析如何配置TL-R4239G路由器的VPN,助您轻松实现远程访问和加密通信。
一、TL-R4239G路由器VPN配置前的准备事项
1. 确认TL-R4239G路由器已稳定连接至您的网络,并成功获取了IP地址。
2. 准备好VPN服务提供商的账号资料,包括用户名、密码及服务器地址。
3. 打开路由器管理界面,通常是通过在浏览器中输入路由器的默认IP地址(例如192.168.1.1)来访问。
TL-R4239G路由器VPN配置步骤
1. 登录路由器管理界面
在浏览器中输入路由器的IP地址,使用默认的用户名(admin)和密码登录路由器管理界面。
2. 进入VPN设置页面
登录成功后,在管理界面中找到“高级设置”选项,点击进入,在“高级设置”中,定位到“VPN”选项并点击进入。
3. 选择VPN类型
在VPN设置页面,根据您的需求和服务提供商的支持,选择合适的VPN类型,如PPTP、L2TP/IPsec或OpenVPN等。
4. 设置VPN参数
以PPTP为例,选择PPTP后,需填写以下信息:
- VPN服务器地址:填写服务提供商提供的VPN服务器地址。
- 用户名:填写VPN服务提供商提供的用户名。
- 密码:填写VPN服务提供商提供的密码。
- PPTP加密类型:根据服务提供商的要求选择合适的加密类型。
- PPTP端口号:填写服务提供商提供的端口号。
5. 保存并重启路由器
完成所有信息填写后,点击“保存”按钮保存配置,为了使VPN设置生效,需重启路由器,重启后,VPN连接将自动建立。
6. 测试VPN连接
重启路由器后,使用VPN客户端软件(如Windows内置的VPN客户端)连接VPN服务器,输入服务器地址、用户名和密码,若连接成功,您将能够访问远程网络资源。
操作要点
1. VPN连接可能影响网络速度,请根据实际情况选择合适的VPN服务器。
2. 为保障VPN连接安全,请定期更换VPN密码,并确保账号信息保密。
3. VPN连接可能受到防火墙限制,请确保路由器开启了相应的VPN端口。
4. 如在VPN使用过程中遇到问题,请及时联系VPN服务提供商的技术支持。
通过上述步骤,您已在TL-R4239G路由器上成功配置了VPN,无论身处何地,只要网络连接可用,您均可通过VPN安全地访问远程网络资源,希望本文能为您的网络使用带来便利!



