Mac用户轻松访问虚拟机VPN的操作指南及技巧分享,包括设置虚拟机、配置VPN连接和优化网络性能的方法。本文详细介绍了如何通过VMware、VirtualBox等虚拟机软件在Mac上安装VPN,并提供了调整网络设置、使用代理和优化连接速度的实用技巧。
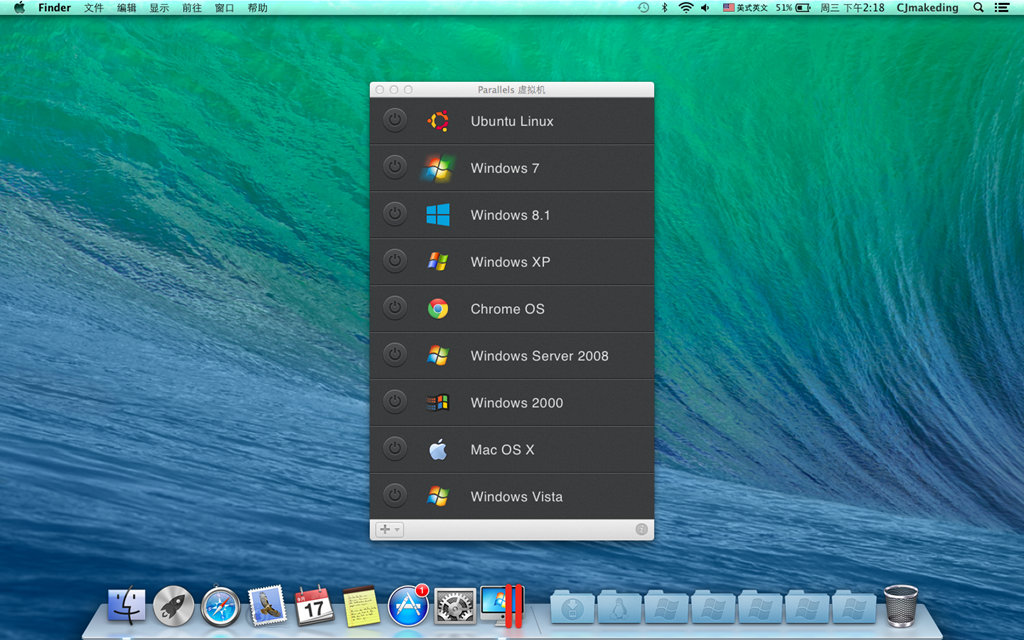
随着互联网的广泛应用,企业对数据传输安全的重视程度日益提升,虚拟私有网络(VPN)技术因此受到青睐,对于使用Mac操作系统的用户而言,如何在虚拟机中设置并接入VPN,常常成为技术难题,本文将深入浅出地介绍如何在Mac平台上配置和接入虚拟机中的VPN,助您轻松实现远程网络访问。
准备工作
1. 您需要下载并安装VMware Fusion或Parallels Desktop等主流的虚拟机软件。
2. 创建并配置好您所需的虚拟机环境。
3. 准备好VPN客户端软件及其配置文件,这是接入VPN的关键步骤。
配置虚拟机VPN
1. 启动虚拟机软件,选择已创建的虚拟机,点击“设置”进入配置界面。
2. 在“设置”窗口中,找到“网络适配器”选项,并选择“桥接网络适配器”,以确保虚拟机的网络连接能够直接映射到物理网络。
3. 确认虚拟机的网络连接状态显示为“连接”,表示网络适配器已正确配置。
4. 打开VPN客户端软件,按照软件指引输入用户名、密码等相关信息。
5. 从提供的VPN服务器列表中选择一个合适的连接点,然后点击“连接”。
6. 稍等片刻,等待VPN连接建立,一旦连接成功,您便可以在虚拟机内访问外部网络资源。
访问虚拟机VPN
1. 在虚拟机内打开浏览器或其他应用程序。
2. 尝试访问外部网站或资源,如国际网站、在线视频等。
3. 如果VPN连接稳定,您将能够顺畅地访问外部网络资源。
常见问题及解决方案
1. **问题**:VPN连接不稳定,经常断开。
**解决方案**:检查VPN服务器的运行状态,确保服务器稳定运行,如果问题持续存在,尝试更换VPN服务器。
2. **问题**:虚拟机无法连接到VPN。
**解决方案**:检查虚拟机的网络设置,确认网络适配器已正确设置为桥接网络适配器,并确保虚拟机的网络连接状态为“连接”。
3. **问题**:虚拟机连接VPN后,无法访问外部网络。
**解决方案**:核实VPN客户端软件的配置,确保用户名、密码等信息输入正确,如果问题依旧,尝试重新安装VPN客户端软件。
通过上述步骤,Mac用户可以轻松在虚拟机中配置并接入VPN,在操作过程中,请严格按照软件提示进行,避免错误发生,定期检查VPN服务器的状态,以保证连接的稳定性,希望本文能为您提供实质性的帮助。



