轻松为设备添加VPN设置,只需按照以下步骤操作:打开设备设置,选择“网络和互联网”,点击“VPN”,然后点击“+”添加新的VPN配置。填写服务器地址、用户名和密码等信息,最后点击“保存”。完成设置后,即可连接到VPN,享受更安全、稳定的网络环境。
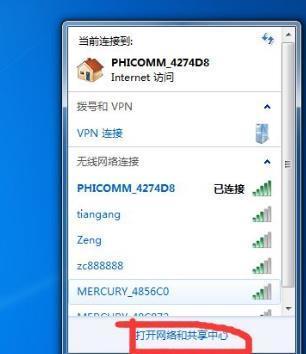
随着网络技术的飞速发展,网络安全问题变得愈发突出,为了确保个人隐私和数据安全,越来越多的人开始采用VPN(虚拟私人网络)技术来加密网络连接,如何为您的设备配置VPN设置呢?以下将为您详细介绍在不同操作系统和设备上配置VPN的具体步骤。
Windows系统VPN设置指南
1. 打开控制面板
在Windows桌面的左下角点击“开始”按钮,选择“控制面板”进入。
2. 打开网络和共享中心
在控制面板中,找到并点击“网络和共享中心”。
3. 设置新的连接或网络
在网络和共享中心,点击左侧的“设置新的连接或网络”。
4. 选择连接到工作或学校的网络
在弹出的窗口中,选择“连接到工作或学校的网络”,然后点击“下一步”。
5. 选择虚拟私人网络连接
在接下来的窗口中,选择“虚拟私人网络连接”,然后点击“下一步”。
6. 输入VPN连接信息
在弹出的窗口中,请按照以下提示输入信息:
- 连接名:为您的VPN连接设定一个易于识别的名称。
- VPN服务器地址:使用VPN服务提供商提供的服务器地址。
- 用户名和密码:输入VPN服务提供商提供的用户名和密码。
7. 完成设置
点击“创建”按钮,完成VPN的配置。
Mac系统VPN配置步骤
1. 打开系统偏好设置
在Mac桌面的左上角点击“苹果”菜单,选择“系统偏好设置”。
2. 打开网络
在系统偏好设置中,点击“网络”。
3. 选择VPN
在网络设置窗口中,点击左下角的“+”按钮,选择“VPN”。
4. 选择VPN类型
在弹出的窗口中,选择与您的VPN服务提供商匹配的类型。
5. 输入VPN连接信息
按照以下提示输入信息:
- 服务名称:为您的VPN连接设定一个易于识别的名称。
- VPN服务器地址:使用VPN服务提供商提供的服务器地址。
- 用户名和密码:输入VPN服务提供商提供的用户名和密码。
6. 完成设置
点击“创建”按钮,完成VPN的配置。
iOS设备VPN设置方法
1. 打开设置
在iOS设备的桌面,找到并点击“设置”。
2. 选择VPN
在设置中,点击“VPN”。
3. 启用VPN
在VPN设置窗口中,找到“手动”选项,点击“从App Store获取配置文件”。
4. 下载配置文件
在App Store中搜索VPN服务提供商提供的配置文件,下载并安装。
5. 输入VPN连接信息
返回VPN设置窗口,按照以下提示输入信息:
- 服务名称:为您的VPN连接设定一个易于识别的名称。
- VPN服务器地址:使用VPN服务提供商提供的服务器地址。
- 用户名和密码:输入VPN服务提供商提供的用户名和密码。
6. 完成设置
点击“从App Store获取配置文件”按钮,完成VPN的配置。
Android设备VPN配置教程
1. 打开设置
在Android设备的桌面,找到并点击“设置”。
2. 选择更多网络
在设置中,点击“更多网络”。
3. 选择VPN
在更多网络中,点击“VPN”。
4. 添加VPN
在VPN设置窗口中,点击“+”按钮,添加新的VPN。
5. 输入VPN连接信息
按照以下提示输入信息:
- VPN名称:为您的VPN连接设定一个易于识别的名称。
- VPN类型:选择与您的VPN服务提供商匹配的类型。
- VPN服务器地址:使用VPN服务提供商提供的服务器地址。
- 用户名和密码:输入VPN服务提供商提供的用户名和密码。
6. 完成设置
点击“保存”按钮,完成VPN的配置。
通过以上详细步骤,您可以在各种设备上成功配置VPN设置,在使用VPN时,请确保连接到可信的VPN服务器,以最大程度地保障您的网络安全和隐私。



