轻松开启VPN虚拟网卡,即可畅享网络自由与安全。通过加密连接,保障隐私不被泄露,同时突破地域限制,畅游全球网络。一键操作,轻松实现安全上网,尽享网络自由!
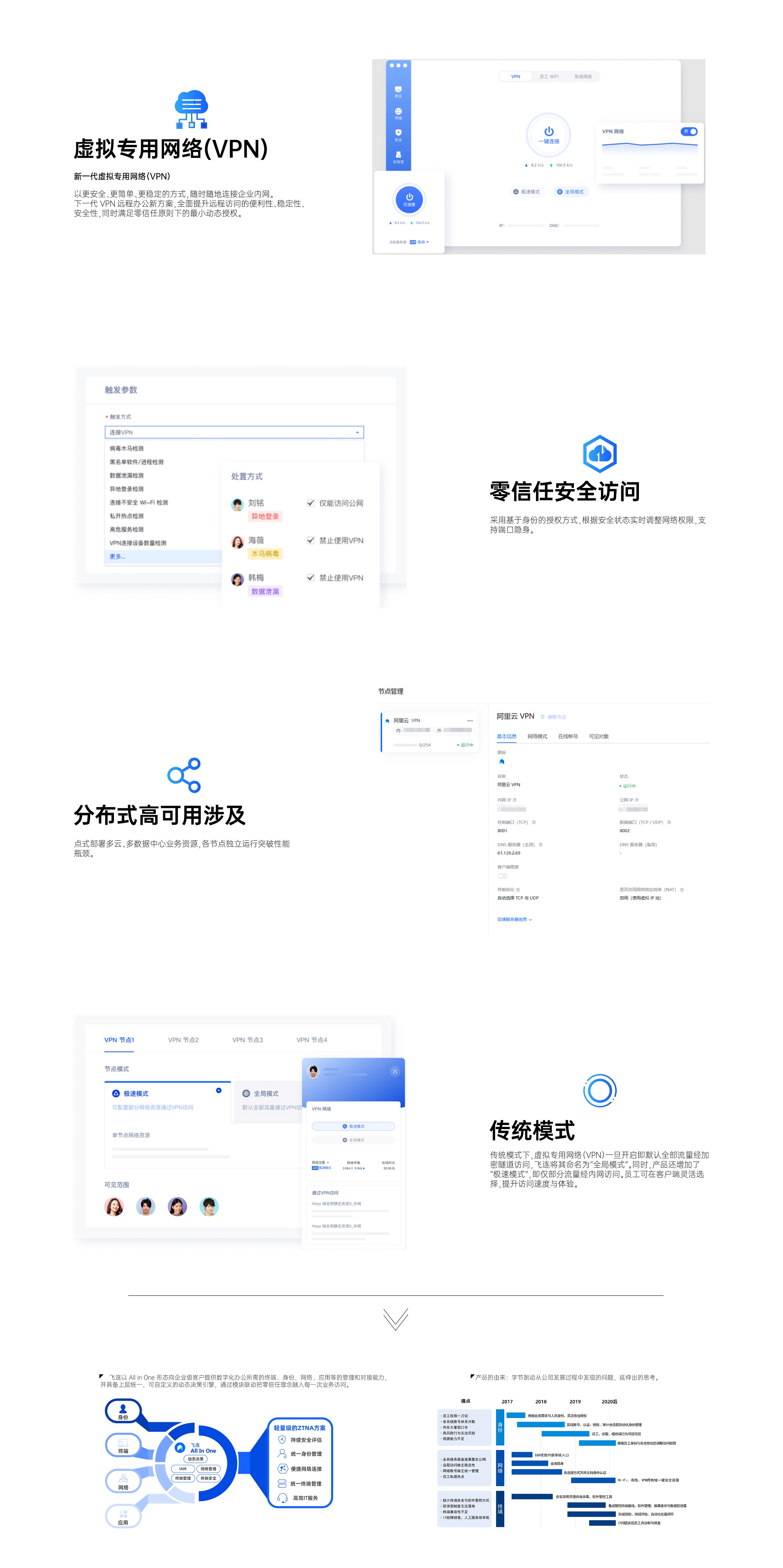
在互联网日益普及的今天,越来越多的人选择使用VPN(虚拟私人网络)来保障网络安全与个人隐私,VPN通过加密的通道将用户的网络连接传输至服务器,有效防止数据被黑客窃取或监控,VPN虚拟网卡作为实现这一安全功能的核心部件,本文将为您详细解析如何启动VPN虚拟网卡,助您轻松享受网络自由与安全。
什么是VPN虚拟网卡?
VPN虚拟网卡是一种由软件模拟出的网络接口,它能够在您的电脑上创建一个独立的网络连接,通过这一接口,用户可以连接至VPN服务器,享受加密的数据传输,从而保障网络安全和个人隐私。
启动VPN虚拟网卡的方法
以下是使用Windows系统和macOS系统启动VPN虚拟网卡的具体步骤:
使用Windows系统
- 打开“控制面板”,点击进入“网络和共享中心”。
- 在左侧菜单中,点击“更改适配器设置”。
- 右键点击“VPN连接”,选择“属性”。
- 在“常规”选项卡中,勾选“此连接使用以下项目”复选框。
- 在“网络”选项卡中,勾选“Internet协议版本4(TCP/IPv4)”和“Internet协议版本6(TCP/IPv6)”。
- 点击“高级”按钮,在“网络”选项卡中,将“网络地址转换(NAT)”设置为“禁用”。
- 点击“确定”按钮,关闭“网络和共享中心”。
- 在“网络和共享中心”中,右键点击“VPN连接”,选择“连接”。
- 在弹出的对话框中,输入您的VPN账户信息,点击“连接”。
使用macOS系统
- 打开“系统偏好设置”,点击“网络”。
- 在左侧菜单中,点击“VPN”。
- 点击“+”按钮,添加一个新的VPN配置文件。
- 选择VPN类型,例如L2TP/IPsec。
- 填写VPN服务器地址、账户名和密码。
- 点击“高级”按钮,在“服务器设置”中,将“使用L2TP加密”设置为“是”。
- 点击“确定”按钮,关闭“系统偏好设置”。
- 在“系统偏好设置”中,右键点击“VPN连接”,选择“连接”。
- 在弹出的对话框中,输入您的VPN账户信息,点击“连接”。
开启VPN虚拟网卡后,如何设置IP地址?
在Windows系统中,您可以在“网络和共享中心”中,点击“更改适配器设置”,右键点击VPN连接,选择“属性”,在“Internet协议版本4(TCP/IPv4)”和“Internet协议版本6(TCP/IPv6)”选项卡中,将IP地址设置为“自动获取”。
在macOS系统中,您可以在“系统偏好设置”中,点击“网络”,在VPN连接的配置文件中,将IP地址设置为“自动获取”。
通过上述步骤,您已经成功启动了VPN虚拟网卡,并正确设置了IP地址,您可以安心地使用VPN保护网络安全和个人隐私,尽情享受网络自由与安全,在使用VPN的同时,请遵守相关法律法规,切勿利用VPN从事非法活动,祝您使用愉快!


