Ubuntu系统连接PPTP VPN教程:首先安装PPTP客户端,然后配置VPN连接,包括设置服务器地址、用户名和密码。接着在“网络管理”中启用VPN连接,最后验证连接是否成功。详细步骤包括安装软件、编辑配置文件、启用连接和测试连接。
- [准备工作](#id1)
- [安装PPTP VPN客户端](#id2)
- [配置PPTP VPN](#id3)
- [连接PPTP VPN](#id4)
- [断开PPTP VPN](#id5)
- [注意事项](#id6)
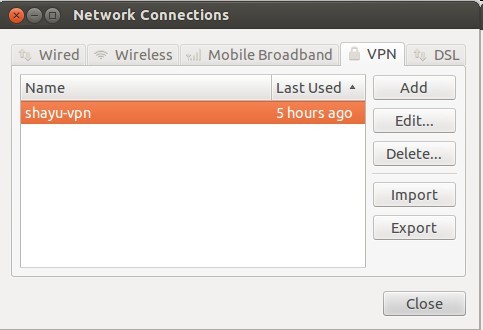
随着互联网技术的飞速进步,越来越多的用户寻求通过VPN访问国际资源,Ubuntu,作为一款杰出的开源操作系统,提供了丰富的软件支持,使得连接PPTP VPN变得异常便捷,本文将深入讲解如何在Ubuntu系统上实现PPTP VPN的连接。
准备工作
1、一台安装有Ubuntu系统的电脑。
2、PPTP VPN服务器的详细地址和端口号。
3、PPTP VPN的用户名及密码。
安装PPTP VPN客户端
1、启动Ubuntu系统终端。
2、使用以下命令安装PPTP VPN客户端:
```bash
sudo apt-get update
sudo apt-get install pptp-linux
```
3、安装完毕后,执行以下命令查看pptp版本:
```bash
pptp
```
配置PPTP VPN
1、在终端中,输入以下命令创建PPTP VPN的配置文件:
```bash
sudo ppp-config
```
2、按照提示输入VPN服务器的地址、用户名和密码等信息,操作完成后,系统将自动生成一个名为pptp.conf的配置文件,通常位于/etc/ppp/目录。
3、打开pptp.conf文件,编辑以下内容:
```bash
设置VPN服务器地址
remote <服务器地址>
设置VPN端口,默认为1723
remote <服务器端口>
设置用户名和密码
username <用户名>
password <密码>
```
4、保存并关闭pptp.conf文件。
连接PPTP VPN
1、在终端中,输入以下命令连接VPN:
```bash
sudo pon <配置文件名>
```
<配置文件名>是你创建的配置文件名,例如pptp。
2、输入用户名和密码,然后按回车键连接VPN。
3、连接成功后,终端将显示连接状态,表明你已经成功连接到PPTP VPN。
断开PPTP VPN
1、在终端中,输入以下命令断开VPN:
```bash
sudo pon -d <配置文件名>
```
<配置文件名>同样是你创建的配置文件名。
注意事项
1、在连接PPTP VPN前,务必确认VPN服务器地址、端口、用户名和密码等信息的准确性。
2、如果连接失败,请检查VPN服务器是否正常运行,并确认是否启用了PPTP协议。
3、为确保连接的稳定性,建议选择地理位置较近的VPN服务器。
遵循以上步骤,你便能在Ubuntu系统上顺利连接PPTP VPN,希望本文能为你的操作提供帮助,在使用VPN时,请遵守当地法律法规,切勿用于非法用途。



