本文详细介绍了Cisco VPN在Windows 7 32位系统下的安装与配置过程,包括下载安装包、创建VPN连接、配置网络参数等步骤,帮助用户轻松实现远程访问企业网络。
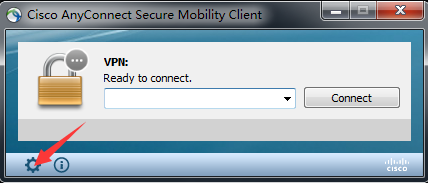
在互联网技术飞速发展的今天,远程工作与学习的需求不断攀升,VPN(虚拟专用网络)技术作为保障网络安全、实现远程访问的关键工具,其重要性日益凸显,本文将深入解析如何在Windows 7 32位操作系统上安装与配置Cisco VPN客户端,帮助您轻松构建安全可靠的远程接入环境。
前期准备
1. 下载Cisco VPN客户端:请从Cisco官方网站或信誉良好的资源平台下载Cisco VPN客户端,下载完毕后,您将得到一个名为“CiscoVPNClient”的压缩文件夹。
2. 获取VPN服务器信息:在安装客户端之前,您需要向网络管理员索取以下关键信息:
- VPN服务器地址(IP地址或域名)
- VPN服务器端口
- VPN服务器采用的加密协议(如PPTP、L2TP/IPsec等)
- VPN服务器证书(如有需求)
安装Cisco VPN客户端软件
1. 打开“CiscoVPNClient”文件夹,寻找名为“setup.exe”的安装文件。
2. 双击运行安装程序,并按照屏幕上的提示逐步完成安装,在过程中,可能会要求您输入管理员密码,请确保正确输入。
3. 安装成功后,您可以在桌面或开始菜单中找到“Cisco VPN Client”图标,双击启动该程序。
配置Cisco VPN客户端软件
1. 在“Cisco VPN Client”界面中,切换到“Quick VPN”标签页。
2. 在“Server”栏中输入VPN服务器的地址。
3. 在“Port”栏中输入VPN服务器的端口。
4. 如有需要,在“Group Name”栏中填写VPN服务器的组名。
5. 在“Username”栏中输入您的用户名。
6. 在“Password”栏中输入您的密码。
7. 如需简化操作,可勾选“Save my password”选项,以便下次连接时自动填充用户名和密码。
8. 点击“Advanced”按钮,进入高级设置。
9. 在“Security”选项卡中,根据服务器所用的加密协议选择相应的选项,若使用PPTP协议,请选择“PPTP(兼容性)”。
10. 在“Options”选项卡中,根据个人需求调整连接设置,勾选“Automatically connect at startup”以实现在系统启动时自动连接VPN。
11. 点击“OK”按钮,返回主界面。
建立VPN连接
1. 在“Cisco VPN Client”界面中,点击“Connect”按钮。
2. 输入您的用户名和密码,然后点击“OK”。
3. 稍作等待,一旦VPN连接成功,您将看到客户端的连接状态显示为“Connected”。
终止VPN连接
1. 在“Cisco VPN Client”界面中,点击“Disconnect”按钮。
2. 如果系统提示输入用户名和密码,请按照要求操作。
3. 连接断开后,客户端的连接状态将显示为“Disconnected”。
本文详细阐述了在Windows 7 32位系统上安装和配置Cisco VPN客户端的步骤,通过遵循上述指南,您将能够轻松实现安全稳定的远程连接,满足您的远程工作或学习需求,在实际操作中,请根据个人实际情况调整VPN客户端的设置,以保障连接的稳定性和安全性。



