本指南详细介绍了在Mac系统下配置Cisco IPsec VPN的步骤,包括安装VPN客户端、配置网络设置、输入服务器信息、设置安全参数,以及连接和断开VPN连接的方法,旨在帮助用户顺利建立安全的远程访问连接。
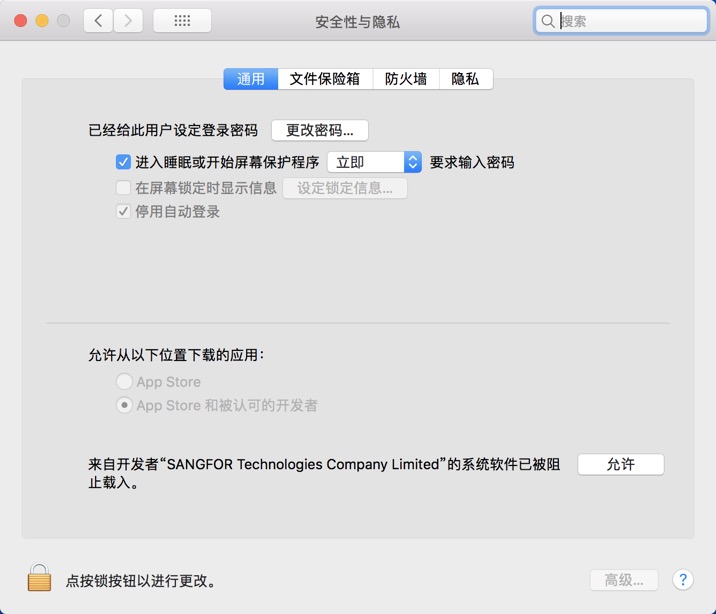
随着信息技术的飞速进步,远程办公和远程访问的需求日益凸显,Cisco IPsec VPN(虚拟专用网络)以其安全性高、稳定性强的特点,成为保障数据传输安全的重要工具,本文将深入讲解如何在Mac操作系统上配置Cisco IPsec VPN,助力您轻松实现远程连接,享受高效便捷的远程办公体验。
准备工作
1. 获取VPN服务器相关信息:请联系您的网络管理员或VPN服务供应商,获取以下关键信息:
- VPN服务器地址
- VPN用户名与密码
- 验证方式(预共享密钥或数字证书)
- 密钥交换算法(例如AES、3DES等)
- Diffie-Hellman(DH)组(例如1024位、2048位等)
2. 确保Mac系统更新:请确保您的Mac系统已升级至最新版本,以确保系统的稳定性和良好的兼容性。
配置步骤
1. 打开Mac系统自带的“系统偏好设置”,点击进入“网络”选项。
2. 在“网络”界面中,点击底部的“+”按钮,选择“VPN”并点击“创建”。
3. 在配置选项中,选择“Cisco IPsec”。
4. 在“服务名称”中为您的VPN连接命名,公司VPN”。
5. 在“服务器地址”处输入VPN服务器的地址。
6. 根据验证方式选择相应的配置:
- 预共享密钥:在“帐户名称”中输入用户名,在“密码”中输入密码,在“密钥”中输入预共享密钥。
- 证书:在“帐户名称”中输入用户名,并在“证书”中导入相应的证书文件。
7. 转至“高级”选项卡,进行以下设置:
- 选择“密钥交换方法”为“DH组”,并在下拉菜单中选择一个适合的DH组(如1024位)。
- 选择“加密方法”为“AES 128位”或“AES 256位”。
- 选择“哈希算法”为“SHA-256”。
- 勾选“压缩数据”选项。
8. 点击“应用”按钮,系统将自动连接到VPN服务器。
9. 在弹出的对话框中,输入用户名和密码(或使用证书),点击“连接”。
10. 连接成功后,您可以在“网络”窗口中看到VPN连接状态。
断开连接
1. 在“网络”窗口中,选中已连接的VPN连接。
2. 点击“详细信息”按钮,然后在弹出的对话框中点击“断开”。
3. 系统将自动断开VPN连接。
注意事项
1. 配置VPN时,请务必核实VPN服务器地址、用户名、密码等信息的准确性。
2. 根据实际情况选择合适的密钥交换算法、加密方法和哈希算法,以增强连接的安全性。
3. 定期更新系统,确保系统的稳定性和兼容性。
4. 遇到连接问题时,请检查VPN服务器是否正常运行,或联系网络管理员寻求技术支持。
通过上述步骤,您即可在Mac系统上成功配置Cisco IPsec VPN,实现远程访问,在享受远程办公带来的便利同时,也不要忽视网络安全,确保数据传输的安全与可靠。



