本文详细解析了Windows 2012 VPN配置过程,从基础环境搭建到安全策略设置,一步步指导读者轻松搭建企业级远程访问,助力提升工作效率与安全性。
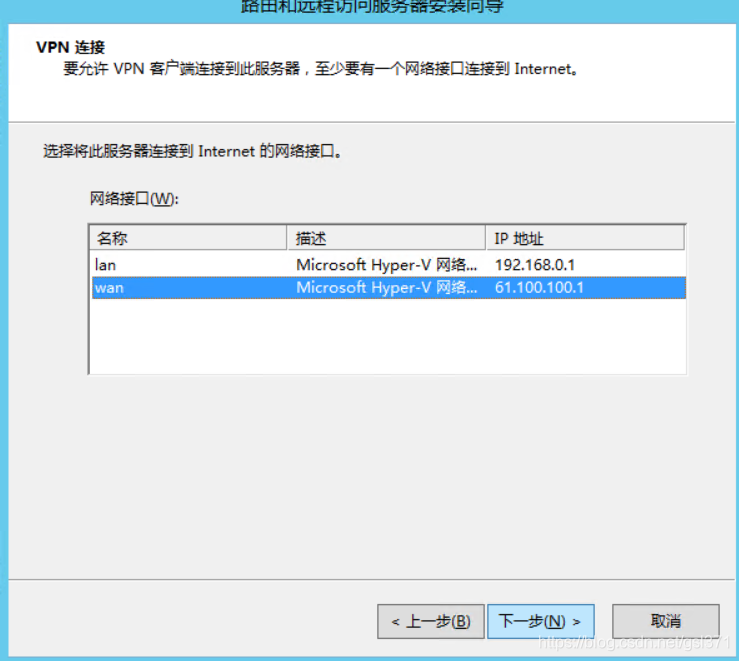
1、[VPN配置前的准备工作](#id1)
2、[配置VPN服务器](#id2)
3、[配置VPN客户端](#id3)
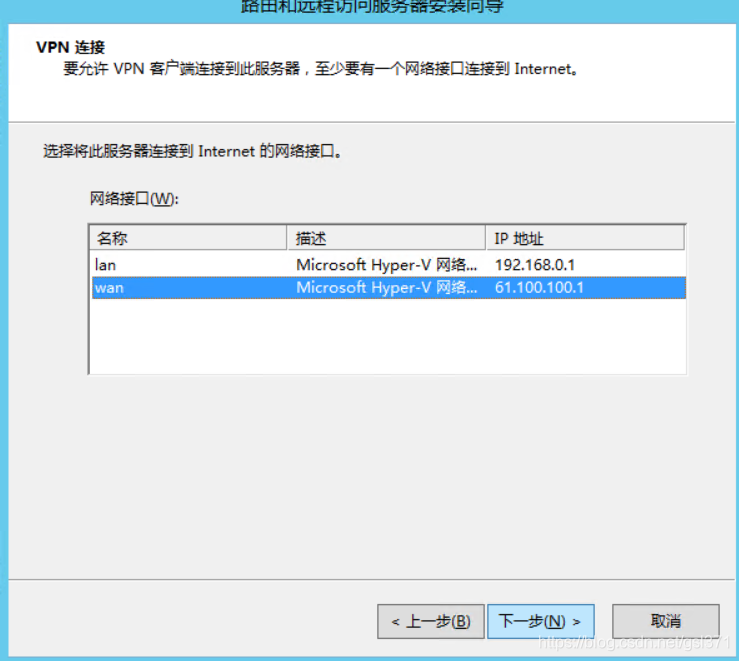
随着企业规模的日益扩张,员工间的沟通协作愈发紧密,远程访问已成为企业信息化建设的关键环节,Windows Server 2012,作为微软公司推出的一款高性能服务器操作系统,内置了强大的VPN功能,助力企业实现安全、高效的远程访问,本文将深入讲解如何在Windows Server 2012上配置VPN,帮助您搭建一个稳定可靠的远程访问平台。
VPN配置前的准备工作
1、确保服务器硬件配置满足需求,包括CPU、内存、硬盘等。
2、准备一台VPN客户端计算机,用于连接VPN服务器。
3、在服务器上安装Windows Server 2012操作系统。
4、确保服务器网络连接正常,并具有公网IP地址。
配置VPN服务器
1、在服务器上打开“服务器管理器”,选择“角色”,点击“添加角色”。
2、在“添加角色向导”中,选择“网络策略和访问服务”,然后选择“远程访问(VPN和NAT)”。
3、在“远程访问”配置界面,选择“自定义配置”,然后点击“下一步”。
4、在“远程访问类型”中,选择“只允许VPN访问”,然后点击“下一步”。
5、在“VPN类型”中,选择“基本VPN”,然后点击“下一步”。
6、在“IP分配”中,选择“自动分配IP地址”,然后点击“下一步”。
7、在“网络配置”中,选择服务器上的网络适配器,然后点击“下一步”。
8、在“路由”中,选择“是,此服务器位于网络中,但不是默认网关”,然后点击“下一步”。
9、在“路由器类型”中,选择“基本路由器”,然后点击“下一步”。
10、在“远程访问策略”中,选择“新建策略”,然后点击“下一步”。
11、在“名称”中输入策略名称,如“默认策略”,然后点击“下一步”。
12、在“网络名称”中输入客户端可访问的网络名称,如“企业网络”,然后点击“下一步”。
13、在“IP分配”中,选择“自动分配IP地址”,然后点击“下一步”。
14、在“网络配置”中,选择服务器上的网络适配器,然后点击“下一步”。
15、在“路由”中,选择“是,此服务器位于网络中,但不是默认网关”,然后点击“下一步”。
16、在“路由器类型”中,选择“基本路由器”,然后点击“下一步”。
17、在“网络策略和访问服务”中,选择“文件传输协议(FTP)”和“安全套接字层(SSL)”,然后点击“下一步”。
18、在“用户和计算机”中,选择“允许访问此远程访问策略的用户和计算机”,然后点击“下一步”。
19、在“用户和计算机”中,选择“所有用户”,然后点击“下一步”。
20、在“用户和计算机”中,选择“所有计算机”,然后点击“下一步”。
21、在“用户和计算机”中,选择“所有用户和计算机”,然后点击“下一步”。
22、在“网络策略和访问服务”中,选择“是,我已创建所需的文件传输协议(FTP)和/或安全套接字层(SSL)策略”,然后点击“下一步”。
23、查看配置信息,然后点击“下一步”。
24、在“完成添加角色向导”中,点击“关闭”。
配置VPN客户端
1、在客户端计算机上,打开“网络和共享中心”,点击“设置新的连接或网络”。
2、在“连接到工作区”中,选择“使用我的Internet连接(VPN)创建一个新连接”,然后点击“下一步”。
3、在“连接名”中输入VPN连接名称,如“企业VPN”,然后点击“下一步”。
4、在“VPN服务器地址”中输入VPN服务器IP地址,然后点击“下一步”。
5、在“用户名”和“密码”中输入相应的用户名和密码,然后点击“连接”。
6、连接成功后,即可在客户端计算机上访问企业内部网络资源。
本文详细介绍了如何在Windows Server 2012上配置VPN,通过搭建VPN服务器,实现了企业级远程访问,企业可根据自身需求,调整VPN配置参数,确保远程访问的安全性、稳定性和高效性,希望本文对您有所帮助。



