在Win7系统中,若连接VPN后无法上网,可尝试以下解决方法:首先检查VPN配置是否正确,其次更新网络适配器驱动程序,然后禁用防火墙或添加VPN协议到防火墙例外列表,最后重启计算机。如问题依旧,可尝试重新安装VPN客户端。
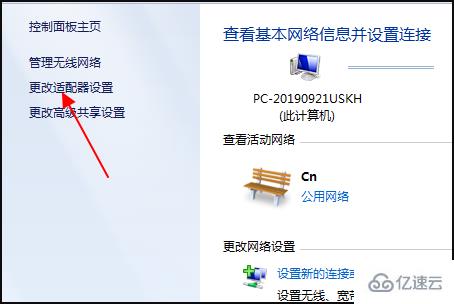
- [检查VPN客户端配置](#id1)
- [检查Win7系统配置](#id2)
- [检查防火墙及杀毒软件配置](#id3)
- [重置网络适配器](#id4)
- [更新网络驱动程序](#id5)
图片: [查看图片](http://ietsvpn.com/zb_users/upload/2024/11/20241108170303173105658371914.jpeg)
随着互联网的广泛应用,VPN已成为众多用户保护个人隐私、畅游国际网站的首选工具,在使用过程中,部分用户可能会遇到Win7系统连接VPN后无法正常上网的困扰,本文将针对这一常见问题,提供一系列实用的解决策略。
检查VPN客户端配置
1、启动VPN客户端,细致核对网络连接设置是否准确无误,务必保证服务器地址、端口、加密方式等关键参数与VPN服务提供商提供的配置保持一致。
2、若客户端设置正确无误,不妨尝试重启VPN客户端,观察问题是否得以解决。
3、检查VPN客户端所使用的网络协议是否与Win7系统兼容,若客户端采用L2TP/IPsec协议,请确保Win7系统已正确安装相应的驱动程序。
检查Win7系统配置
1、进入“控制面板”,点击“网络和共享中心”,再选择“更改适配器设置”。
2、右击VPN连接,选择“属性”。
3、在“Internet协议版本4(TCP/IPv4)”选项下,点击“属性”。
4、确保已勾选“自动获取IP地址”和“自动获取DNS服务器地址”。
5、若上述设置无误,可尝试手动配置IP地址和DNS服务器地址,以下为推荐设置:
- IP地址:192.168.1.2
- 子网掩码:255.255.255.0
- 默认网关:192.168.1.1
- DNS服务器:8.8.8.8(谷歌DNS)或 208.67.222.222(OpenDNS)
6、重启Win7系统,查看问题是否得到解决。
检查防火墙及杀毒软件配置
1、进入“控制面板”,选择“系统和安全”,点击“Windows Defender 防火墙”。
2、点击“允许应用或功能通过Windows Defender 防火墙”,选择“更改设置”。
3、关闭“启用Windows Defender 防火墙”,然后点击“确定”。
4、打开杀毒软件,检查是否存在拦截VPN客户端或网络连接的规则,如有,请禁用或修改相应规则。
重置网络适配器
1、进入“控制面板”,点击“网络和共享中心”,选择“更改适配器设置”。
2、右击需要重置的适配器(如以太网、Wi-Fi等),选择“禁用”。
3、等待约10秒后,再次右击该适配器,选择“启用”。
4、重启Win7系统,观察问题是否解决。
更新网络驱动程序
1、打开“设备管理器”。
2、展开网络适配器,找到与VPN连接相关的网络适配器。
3、右击该适配器,选择“更新驱动程序”。
4、选择“自动搜索更新的驱动程序软件”,并按照提示完成驱动程序更新。
5、重启Win7系统,查看问题是否解决。
Win7系统连接VPN无法上网的问题可能由多种因素引起,本文提供的解决方案仅供参考,若以上方法仍无法解决问题,建议您联系VPN服务提供商寻求技术支持。



