本文详细介绍了在Windows 2003系统下配置双网卡实现VPN连接的步骤。确保两块网卡均正常安装并配置;设置主网卡为默认连接,配置VPN客户端;在双网卡间建立连接,实现VPN连接。
1、[双网卡配置](#id1)
2、[VPN连接配置](#id2)
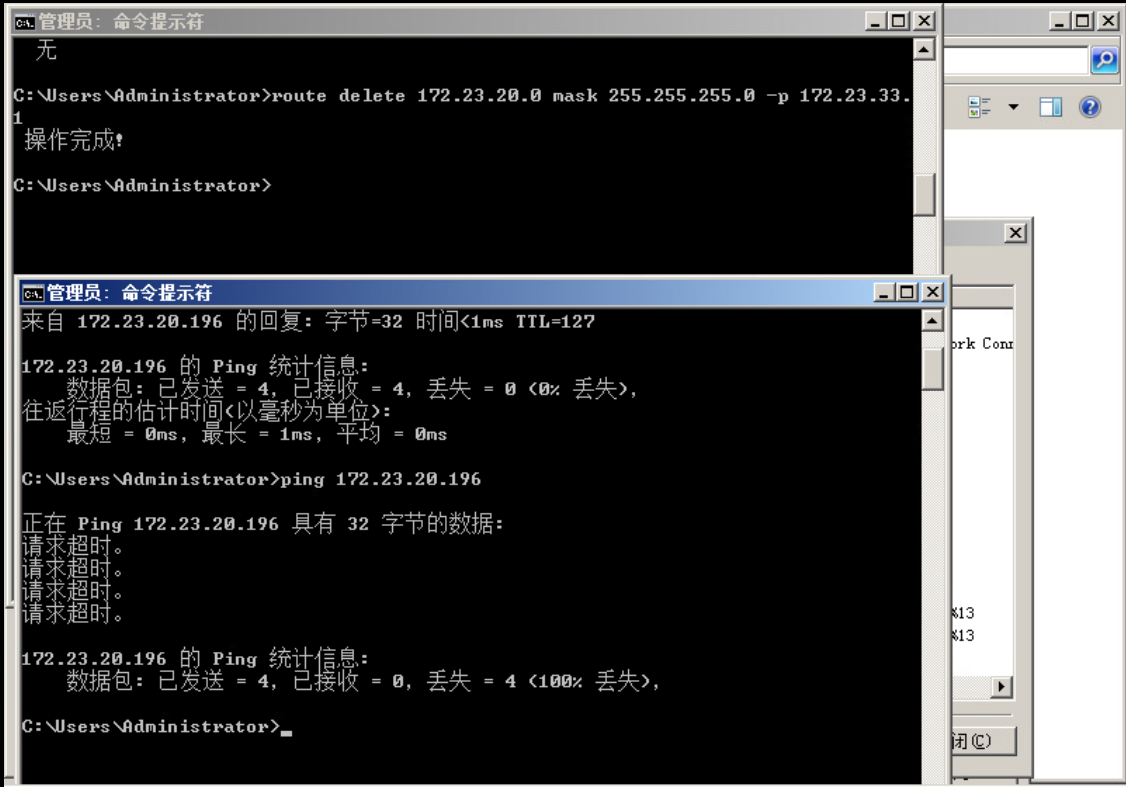
随着网络技术的日新月异,VPN(虚拟专用网络)在当代企业网络架构中扮演着至关重要的角色,它不仅支持远程访问和数据传输,还能显著提升企业的工作效率,本文将深入探讨在Windows 2003系统环境下如何配置双网卡以实现VPN连接,旨在帮助您轻松掌握这一技能。
双网卡配置
准备工作
在进行双网卡配置之前,请确认您的Windows 2003系统已安装VPN服务,并且已经正确安装了两块物理网卡。
配置步骤
1、打开“网络连接”窗口,右键点击“本地连接”,选择“属性”。
2、在弹出的“本地连接属性”窗口中,选择“Internet协议(TCP/IP)”,点击“属性”。
3、在“Internet协议(TCP/IP)属性”窗口中,为两块网卡分别设置独立的IP地址段、子网掩码和默认网关。
4、点击“高级”按钮,在“高级TCP/IP设置”窗口中,转到“WINS”选项卡,设置两块网卡的主WINS服务器和备用WINS服务器,确保它们一致。
5、切换到“DNS”选项卡,同样设置两块网卡的主DNS服务器和备用DNS服务器,保持一致。
6、点击“确定”按钮,保存所有设置。
VPN连接配置
准备工作
在配置VPN连接前,您需要获取VPN服务提供商提供的VPN服务器地址、用户名和密码等相关信息。
配置步骤
1、打开“网络连接”窗口,右键点击“创建一个新的连接”,选择“连接到我的工作场所的网络”。
2、在“欢迎使用网络连接向导”窗口中,点击“下一步”。
3、在“连接到网络”窗口中,选择“通过VPN连接”,点击“下一步”。
4、在“VPN服务器地址”窗口中,输入VPN服务提供商提供的VPN服务器地址,点击“下一步”。
5、在“用户名和密码”窗口中,输入您的用户名和密码,点击“下一步”。
6、在“连接名”窗口中,为您的VPN连接命名,VPN连接”,点击“完成”。
7、在弹出的“网络连接”窗口中,右键点击新创建的VPN连接,选择“属性”。
8、在“VPN连接属性”窗口中,切换到“网络”选项卡,勾选“通过此连接访问这些网络”复选框,并在列表中添加您希望通过VPN访问的网络地址。
9、切换到“安全”选项卡,根据需要选择合适的加密级别,点击“确定”按钮。
10、在“网络连接”窗口中,右键点击VPN连接,选择“连接”。
通过上述步骤,您已在Windows 2003系统下成功配置了双网卡VPN连接,在使用过程中,请确保VPN服务提供商提供的信息准确无误,以免影响连接稳定性,祝您使用愉快!



