Win7系统开启VPN服务,让您轻松实现远程访问和数据安全。只需简单设置,即可享受稳定连接,保障信息传输安全,提高工作效率。快速配置,即刻享受远程办公的便利。
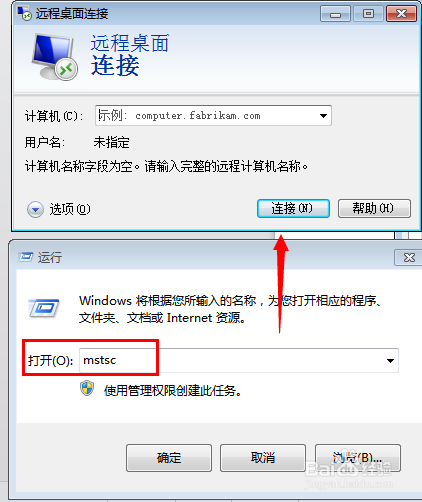
随着互联网技术的飞速发展,越来越多的用户依赖VPN(Virtual Private Network,虚拟私人网络)技术来满足远程访问和跨国业务的需求,VPN技术通过公共网络构建专用网络,为用户提供了一种安全、可靠的数据传输方式,本文将指导您在Windows 7操作系统中开启VPN服务,助您轻松实现远程接入与数据保护。
VPN服务概述
VPN服务具备以下显著特性:
- 安全性:采用加密技术,确保用户在公共网络环境中的数据传输安全,有效预防数据泄露风险。
- 隐私保护:VPN可隐藏用户的真实IP地址,有效保护用户隐私不被外界窥探。
- 稳定性与高速性:VPN提供稳定的网络连接,并确保数据传输速度的流畅性。
- 多功能性:VPN支持远程访问、跨境业务、翻墙等多种应用场景。
Windows 7下启用VPN服务的详细步骤
1. 准备VPN服务器地址和账户信息
在启用VPN服务之前,您需要从VPN服务提供商那里获取服务器地址和账户信息,这些信息通常在注册VPN服务时由服务提供商提供。
2. 打开“控制面板”
在Windows 7操作系统中,您可以通过以下步骤打开“控制面板”:
- 点击桌面左下角的“开始”按钮。
- 选择“控制面板”。
3. 打开“网络和共享中心”
在“控制面板”中,找到并点击“网络和共享中心”。
4. 设置新的连接或网络
在“网络和共享中心”界面,点击左侧的“设置新的连接或网络”。
5. 连接到工作或学校网络
在弹出的对话框中,选择“连接到工作或学校网络”,然后点击“下一步”。
6. 选择虚拟私人网络连接
在弹出的对话框中,选择“虚拟私人网络连接”,然后点击“下一步”。
7. 输入VPN服务器信息
在弹出的对话框中,输入VPN服务器地址和账户信息。“VPN服务器地址”是服务提供商提供的地址,“用户名”和“密码”是您注册VPN服务时获得的账户信息。
8. 选择连接类型
在弹出的对话框中,选择“仅通过Internet连接到我的VPN提供商”,然后点击“下一步”。
9. 设置VPN连接名称
在弹出的对话框中,输入VPN连接名称,我的VPN连接”,然后点击“下一步”。
10. 完成设置
点击“完成”按钮,VPN连接设置即告完成。
连接至VPN服务
1. 打开“网络和共享中心”
在桌面左下角的“开始”按钮中,找到并点击“网络和共享中心”。
2. 选择“连接到网络”
在“网络和共享中心”界面,点击左侧的“连接到网络”。
3. 选择VPN连接
在弹出的对话框中,找到并选择之前设置的VPN连接名称,我的VPN连接”,然后点击“连接”。
4. 输入账号信息
在弹出的对话框中,输入VPN账号信息,包括用户名和密码。
5. 连接成功
输入正确的账号信息后,点击“连接”按钮,一旦连接成功,您便可以通过VPN访问远程网络。
通过上述步骤,您便可以在Windows 7操作系统中成功开启VPN服务,享受远程访问和数据安全的便利,在使用VPN时,请务必妥善保管账户信息,防止泄露,并定期检查VPN连接状态,确保网络连接的稳定性,祝您使用VPN愉快!



