本文深入解析了Win10系统VPN DNS设置与优化技巧。详细介绍了如何正确配置VPN DNS,包括手动设置和自动获取两种方式,以及如何优化DNS以提高网络速度和稳定性。还提供了针对不同场景的DNS优化策略,帮助用户获得更流畅的网络体验。
**本文目录概览:
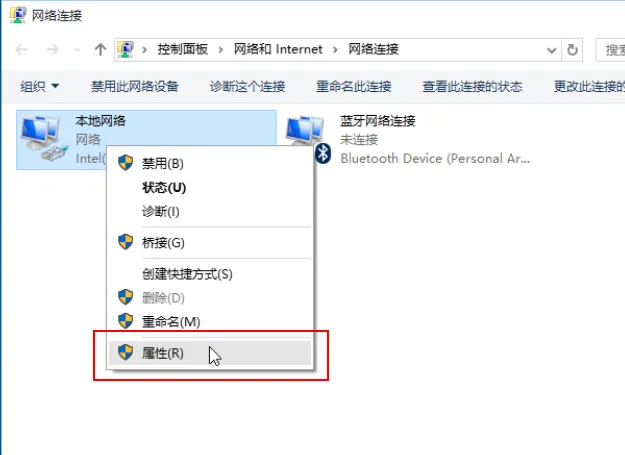
在互联网日益普及的今天,VPN服务已成为众多用户保护隐私、突破网络限制的重要工具,在使用VPN的过程中,DNS的配置往往被忽视,实则至关重要,本文将深入探讨Win10系统下VPN DNS的配置与优化策略,助您在使用VPN时享受到更流畅的网络体验。
Win10系统VPN DNS设置指南
1. 激活VPN连接
请确保您的设备已安装VPN客户端软件,以OpenVPN为例,双击客户端图标,输入相应的账户和密码以建立连接。
2. 获取DNS地址
连接成功后,在VPN客户端的界面中查找并复制服务器配置文件中的DNS地址,以OpenVPN为例,DNS地址通常位于配置文件的指定位置,如下所示:
<remote>
...
<dns>8.8.8.8</dns>
<dns>8.8.4.4</dns>
...
</remote>
3. 配置系统DNS
进入“控制面板”→“网络和共享中心”→“更改适配器设置”,右键点击已连接的VPN适配器,选择“属性”,在弹出的“属性”窗口中,选择“Internet协议版本4(TCP/IPv4)”并双击打开。
勾选“使用下面的DNS服务器地址”,并将复制的DNS地址粘贴到“首选DNS服务器”和“备用DNS服务器”中,设置如下:
首选DNS服务器:8.8.8.8
备用DNS服务器:8.8.4.4
4. 保存并连接
点击“确定”保存设置,此时您的VPN连接将启用新的DNS地址。
Win10系统VPN DNS优化策略
1. 选择更快速的DNS服务器
默认的DNS服务器可能不是最快的,您可以通过以下方式寻找更快的DNS服务器:
- 使用在线DNS测试工具,如dnslighthouse.com,测试不同DNS服务器的速度。
- 选择速度最快的DNS服务器,将其设置为首选DNS服务器和备用DNS服务器。
2. 启用DNS预解析
在某些情况下,启用DNS预解析可以提升网页加载速度,在“Internet协议版本4(TCP/IPv4)属性”窗口中,勾选“使用DNS预解析”选项。
3. 启用本地DNS缓存
启用本地DNS缓存可以减少DNS查询次数,从而提升网络速度,在“Internet协议版本4(TCP/IPv4)属性”窗口中,勾选“启用DNS缓存”选项。
4. 配置DNS解析器
DNS解析器可以将域名解析为IP地址,减少DNS查询次数,以下是配置DNS解析器的步骤:
- 在“Internet协议版本4(TCP/IPv4)属性”窗口中,点击“高级”按钮。
- 在“DNS”选项卡中,勾选“仅在该网络使用以下DNS服务器”选项。
- 将解析器的IP地址填入“首选DNS服务器”和“备用DNS服务器”中。
本文详细介绍了Win10系统下VPN DNS的设置与优化策略,通过合理配置DNS地址和优化DNS设置,用户在使用VPN时能够获得更佳的网络速度和体验,希望本文能为您的网络生活带来便利。



