在Win7系统下配置L2TP VPN,首先确保已安装VPN客户端,然后连接至网络连接,选择“新建连接或网络”,选择“连接到我的工作场所的网络”,填写服务器地址和用户名密码。点击“连接”,在弹出的窗口中输入预共享密钥。配置成功后,即可通过VPN访问远程网络资源。
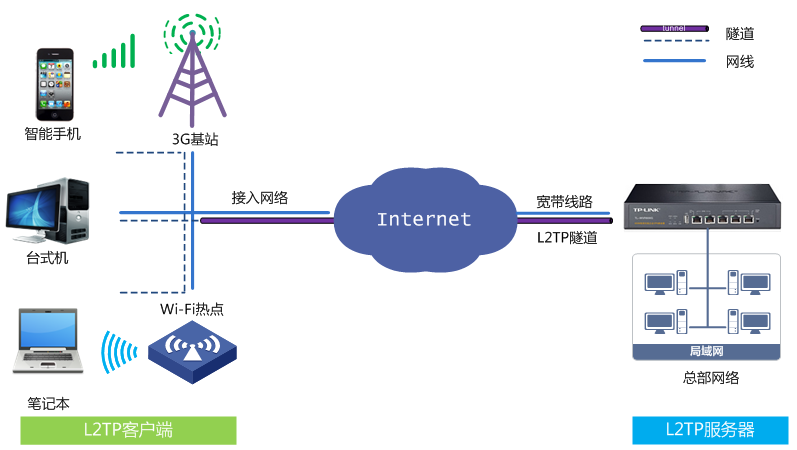
互联网的广泛应用使得VPN(虚拟私人网络)成为了众多用户不可或缺的工具,它不仅能够帮助我们远程接入公司内部资源,还能有效保护个人隐私,以及突破地域限制,本文将深入解析如何在Windows 7系统上配置和使用L2TP VPN,为您提供详尽的指南。
L2TP VPN详解
L2TP(Layer 2 Tunneling Protocol,第二层隧道协议)是一种旨在公共网络上构建安全虚拟私人网络的协议,它通常与IPsec(Internet Protocol Security,互联网协议安全)协同工作,为数据传输提供加密和认证,确保网络通信的安全性。
Windows 7系统配置L2TP VPN的详细步骤
1. 准备工作
在开始配置L2TP VPN之前,请确保以下条件已经满足:
- 拥有一台配置了L2TP/IPsec服务的VPN服务器。
- 获取到VPN服务器的IP地址、用户名和密码等相关信息。
2. 配置L2TP VPN
- 在Windows 7系统中,打开“控制面板”,点击进入“网络和共享中心”。
- 在左侧菜单中选择“设置新的连接或网络”,接着点击“连接到工作或学校的网络”,再点击“下一步”。
- 在“连接到网络”窗口中,选择“虚拟私人网络(VPN)”,然后点击“下一步”。
- 在“虚拟私人网络连接”窗口中,输入VPN服务器的IP地址或域名,并自定义连接名称,点击“创建”。
- 在弹出的窗口中,填写用户名和密码,可选地添加域名,点击“确定”。
- 勾选“记住我的凭据”,点击“连接”以建立VPN连接。
3. 使用L2TP VPN
- 在任务栏的“网络”图标上右键点击,选择“打开网络和共享中心”。
- 在左侧菜单中找到创建的VPN连接,点击“连接”。
- 输入用户名和密码,点击“连接”。
- 稍候片刻,系统将自动建立VPN连接,连接成功后,您可以在“网络”图标上看到VPN连接状态。
Windows 7系统使用L2TP VPN的实用技巧
1. 断开VPN连接
在“网络和共享中心”中找到您创建的VPN连接,点击“断开连接”。
2. 更改VPN连接设置
在“网络和共享中心”中找到您创建的VPN连接,点击“属性”,在此窗口中可以修改连接名称、服务器地址、用户名和密码等设置。
3. 使用VPN代理
在Windows 7系统中,您可以设置VPN连接作为代理服务器,这样在浏览网页时,所有数据都会通过VPN服务器加密和传输,增强安全性。
通过本文的详细讲解,相信您已经掌握了在Windows 7系统下配置和使用L2TP VPN的方法,利用VPN,您可以更高效地远程办公,更安全地访问网络资源,突破地域限制,希望这篇文章能为您的网络生活带来便利。



