本教程为您介绍如何在iPad上轻松设置Cisco VPN,实现远程访问。步骤包括:1. 打开“设置”应用;2. 选择“通用”>“网络”;3. 点击“VPN”>“添加VPN配置”;4. 选择“Cisco IPsec”并填写相关信息;5. 完成后,在主界面开启VPN连接。轻松设置,让您随时随地安全访问远程网络。
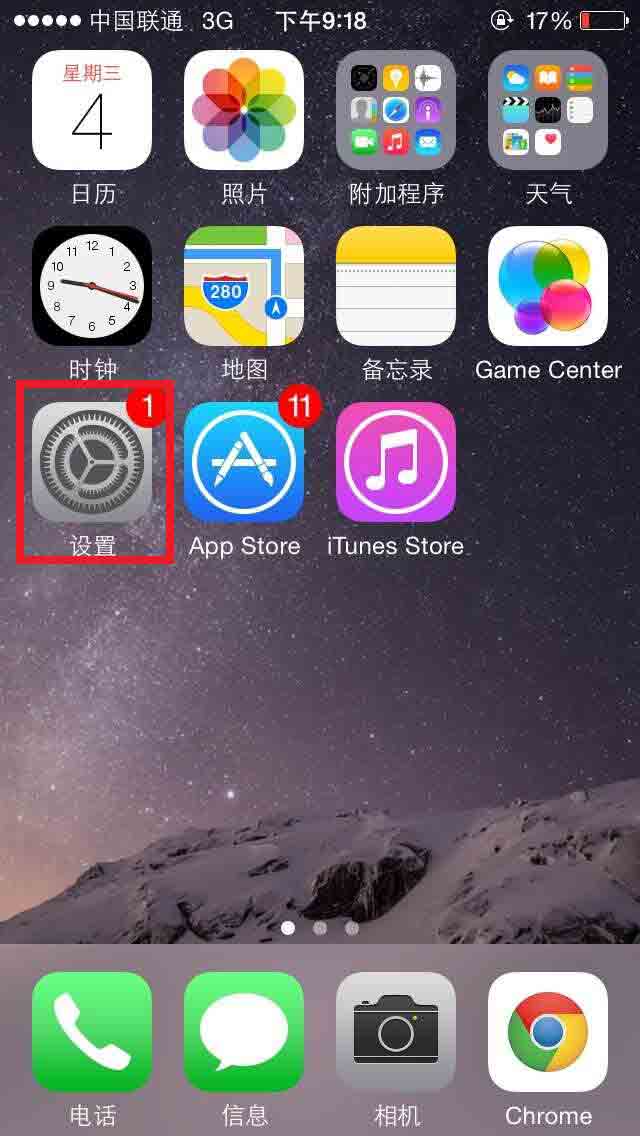
随着信息技术的飞速进步,远程办公逐渐成为现代工作模式的重要组成部分,为确保数据安全与远程访问的稳定,众多企业为员工配备了VPN服务,本文将深入解析如何在iPad上配置Cisco VPN,助您轻松实现远程工作环境。
准备工作
1. 准备一台iPad设备;
2. 拥有有效的Cisco VPN账户;
3. 安装一款免费的VPN客户端软件(如AnyConnect);
4. 保持稳定的网络连接。
配置指南
1. 打开iPad的“App Store”应用,搜索“AnyConnect”并下载安装;
2. 启动AnyConnect客户端,点击界面上的“添加”按钮;
3. 在“配置文件”选项中,选择“手动配置”;
4. 填写以下信息:
- 名称:可自定义,以便于识别;
- 服务器地址:请咨询您的IT部门获取正确的Cisco VPN服务器地址;
- 用户名:您的Cisco VPN账户名称;
- 密码:您的Cisco VPN账户密码;
- 验证方式:根据需求选择,若使用智能卡验证,请选择“智能卡”。
5. 点击“保存”完成配置;
6. 在“连接”界面,点击“连接”按钮,并输入用户名和密码;
7. 稍作等待,即可成功连接到Cisco VPN。
连接后续操作
1. 连接成功后,在iPad的“设置”-“通用”-“关于本机”中可查看VPN状态显示为“已连接”;
2. 您的iPad已成功接入公司内部网络,可以访问内网资源;
3. 如需断开VPN连接,请回到“设置”-“VPN”,点击已连接的VPN,然后选择“从网络断开”。
使用须知
1. 配置过程中,请确保VPN服务器地址、用户名和密码输入正确,以避免连接失败;
2. 遇到连接问题时,可尝试重启iPad或联系IT部门寻求技术支持;
3. 使用VPN时,请务必保护个人隐私和数据安全,避免敏感信息泄露;
4. VPN连接速度可能受到网络环境、服务器负载等因素的影响,如遇速度慢的情况,请耐心等待或尝试更换服务器。
通过本教程,相信您已掌握在iPad上配置Cisco VPN的方法,您现在可以随时随地进行远程办公,祝您使用愉快!



