本文详细介绍了如何轻松搭建Server 2012 VPN,实现远程访问和数据传输。通过配置VPN服务器和客户端,用户可安全、便捷地进行远程操作和数据交换。操作步骤清晰,适合有基础的读者快速上手。
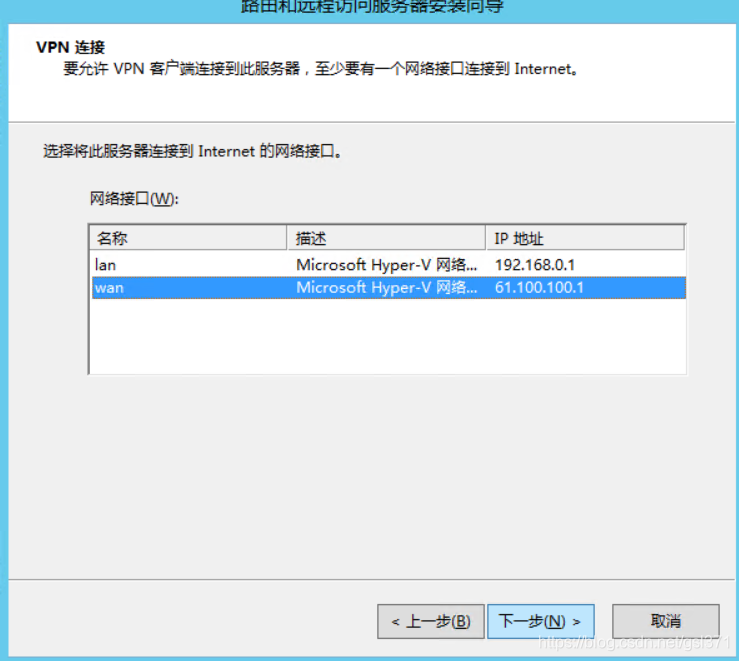
1、[搭建VPN的准备工作](#id1)
2、[搭建VPN服务器](#id2)
3、[配置VPN客户端](#id3)
4、[测试VPN连接](#id4)
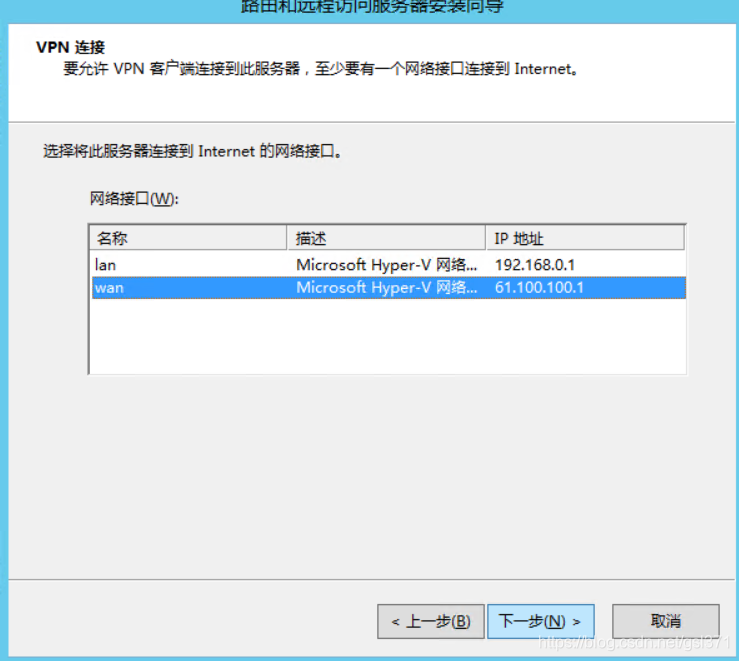
随着信息技术的迅猛发展,远程办公和数据交换已成为企业日常运作的关键部分,VPN(虚拟专用网络)作为一种既安全又高效的网络连接解决方案,在企业内部网络和远程工作环境中得到了广泛的应用,本文将深入讲解如何在Windows Server 2012上搭建VPN,以便实现便捷的远程访问和数据传输。
搭建VPN的准备工作
1、硬件与软件准备:准备一台运行Windows Server 2012的服务器,并安装所需的角色与功能。
2、网络连接确认:确保服务器能够正常连接到互联网。
3、静态IP地址分配:为VPN服务器分配一个固定的IP地址,以保证连接的稳定性。
4、客户端设备准备:准备VPN客户端设备,如Windows电脑、平板或手机等。
搭建VPN服务器
1、启动角色添加:在Server 2012服务器上,点击“开始”菜单,选择“服务器管理器”,然后在“服务器管理器”窗口中点击“添加角色”。
2、选择部署类型:在“添加角色向导”中,选择“基于角色或基于功能的部署”,并点击“下一步”。
3、选择服务器角色:在“选择服务器角色”页面,勾选“远程访问(VPN和NAT)”,并点击“下一步”。
4、配置远程访问:在“远程访问”页面,选择“基本VPN访问”,并点击“下一步”。
5、自定义配置:在“基本VPN配置”页面,选择“自定义配置”,并点击“下一步”。
6、指定VPN连接类型:在“指定VPN连接类型”页面,勾选“L2TP/IPsec VPN访问”,并点击“下一步”。
7、选择网络接口:在“选择网络接口”页面,选择连接到互联网的网络接口,并点击“下一步”。
8、指定VPN地址池:在“指定VPN地址池”页面,输入VPN客户端可用的IP地址范围,并点击“下一步”。
9、指定VPN服务器IP地址:在“指定VPN服务器的IP地址”页面,输入VPN服务器的IP地址,并点击“下一步”。
10、指定DNS服务器:在“指定DNS服务器”页面,输入DNS服务器的IP地址,并点击“下一步”。
11、自定义远程访问策略:在“指定远程访问策略”页面,选择“自定义策略”,并点击“下一步”。
12、自定义L2TP/IPsec VPN策略:在“选择L2TP/IPsec VPN策略”页面,选择“自定义策略”,并点击“下一步”。
13、选择身份验证方法:在“选择身份验证方法”页面,选择“PAP”,并点击“下一步”。
14、指定VPN连接名称:在“指定VPN连接名称”页面,输入VPN连接名称,并点击“下一步”。
15、指定VPN连接描述:在“指定VPN连接描述”页面,输入VPN连接描述,并点击“下一步”。
16、确认安装信息:在“确认安装信息”页面,点击“安装”。
配置VPN客户端
1、访问设置:在VPN客户端设备上,点击“开始”菜单,选择“设置”,然后点击“网络和互联网”。
2、添加VPN连接:在“网络和互联网”页面,点击“VPN”,然后点击“添加VPN连接”。
3、输入连接信息:在“添加VPN连接”页面,输入VPN连接名称、服务器地址、用户名和密码。
4、选择VPN类型:在“选择VPN类型”页面,选择“L2TP/IPsec VPN”,并点击“下一步”。
5、选择证书类型:在“选择证书类型”页面,选择“不需要证书”,并点击“下一步”。
6、选择VPN连接类型:在“选择VPN连接类型”页面,选择“仅通过VPN连接时使用网络”,并点击“下一步”。
7、确认设置:在“确认VPN连接设置”页面,点击“保存”。
测试VPN连接
1、连接VPN:在VPN客户端设备上,点击“开始”菜单,选择“网络和互联网”,然后点击“VPN”。
2、选择VPN连接:在“VPN”页面,找到并点击刚刚创建的VPN连接。
3、输入凭证:输入VPN连接的用户名和密码,然后点击“连接”。
4、验证连接:如果连接成功,您便可以通过VPN访问企业内部网络。
通过上述步骤,您便能在Server 2012上成功搭建VPN,实现远程访问和数据传输,VPN不仅有助于提升企业的工作效率,还能有效降低运营成本,确保数据安全,希望本文能为您的实践提供有益的指导。



