本教程详细介绍了如何配置TPLINK路由器以实现VPN远程访问。通过简单的步骤,用户可以轻松设置VPN连接,确保数据传输安全,远程访问家中或办公室网络资源。教程覆盖了从基础设置到高级配置的全面指南,助力用户高效实现远程连接。
- [准备工作](#准备工作)
- [配置步骤](#配置步骤)
- [验证VPN连接](#验证VPN连接)
- [注意事项](#注意事项)
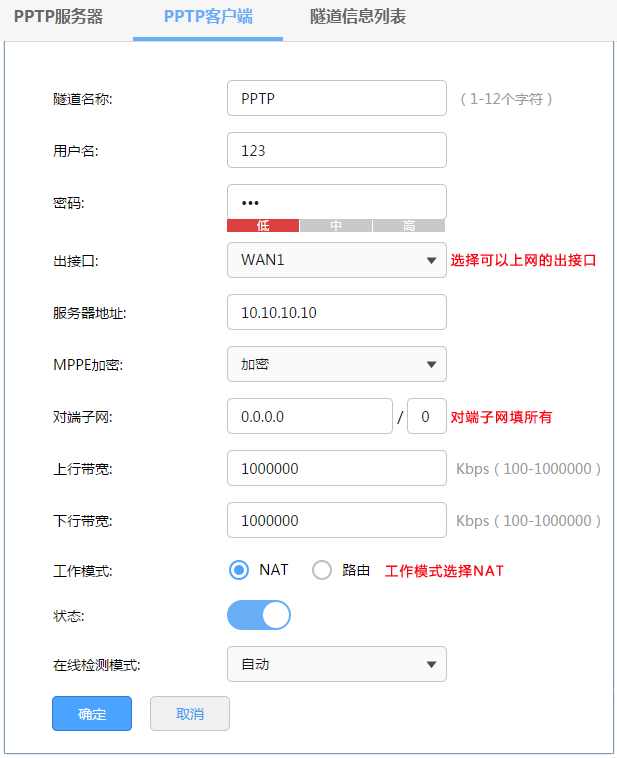
随着网络技术的日新月异,VPN(虚拟私人网络)已成为众多用户不可或缺的工具,它能在公共网络环境中,为我们提供安全、稳定的远程访问服务,TPLINK路由器以其卓越的性能和可靠性,赢得了众多家庭与企业的青睐,本文将深入解析如何在TPLINK路由器上配置VPN,助您轻松实现远程访问。
准备工作
1、一台TPLINK路由器;
2、一台用于配置的电脑;
3、VPN服务提供商提供的用户名和密码;
4、稳定的网络连接(有线或无线)。
配置步骤
1、连接路由器与电脑:
将路由器通过网线与电脑连接,或连接至同一无线网络,在电脑上打开浏览器,输入路由器的管理地址(通常为192.168.1.1或192.168.0.1),登录路由器管理界面。
2、进入VPN设置:
登录后,导航至“VPN”选项,点击进入。
3、选择VPN类型:
在VPN设置界面,根据需求选择“L2TP/IPsec VPN”或“PPTP VPN”,以下将分别介绍这两种类型的配置方法。
L2TP/IPsec VPN:
1. 点击“L2TP/IPsec VPN”下的“设置”按钮;
2. 在“服务器地址”栏输入VPN服务提供商提供的服务器地址;
3. 在“服务器端口”栏输入VPN服务提供商提供的端口(默认为1194);
4. 在“用户名”和“密码”栏输入VPN服务提供商提供的账号和密码;
5. 点击“保存”按钮。
PPTP VPN:
1. 点击“PPTP VPN”下的“设置”按钮;
2. 在“服务器地址”栏输入VPN服务提供商提供的服务器地址;
3. 在“服务器端口”栏输入VPN服务提供商提供的端口(默认为1723);
4. 在“用户名”和“密码”栏输入VPN服务提供商提供的账号和密码;
5. 点击“保存”按钮。
4、启用VPN功能:
在VPN设置界面,勾选“启用L2TP/IPsec VPN”或“启用PPTP VPN”,然后点击“保存”按钮。
5、重启路由器:
配置完成后,重启路由器以使设置生效。
验证VPN连接
1、在电脑上打开浏览器,访问国外网站(如谷歌、YouTube等),检查是否可以正常访问;
2、检查电脑的IP地址,确认是否已切换至VPN服务提供商提供的IP地址。
注意事项
1、确保路由器已连接至稳定的网络环境;
2、按照VPN服务提供商提供的配置信息进行设置;
3、部分TPLINK路由器可能需要安装固件升级包以支持VPN功能,请提前做好准备;
4、若在配置过程中遇到问题,请查阅TPLINK路由器的用户手册或联系客服寻求帮助。
通过以上步骤,您便能在TPLINK路由器上成功配置VPN,享受远程访问的便捷,希望本文对您有所帮助!



