本指南提供Juniper Win7 VPN连接步骤,助您轻松实现远程办公和安全访问,确保数据传输安全可靠。详细步骤包括设置VPN连接、配置网络参数和验证连接,让您快速上手远程工作。
1、[准备工作](#id1)
2、[安装Juniper VPN客户端](#id2)
3、[配置VPN连接](#id3)
4、[连接VPN](#id4)
5、[断开VPN连接](#id5)
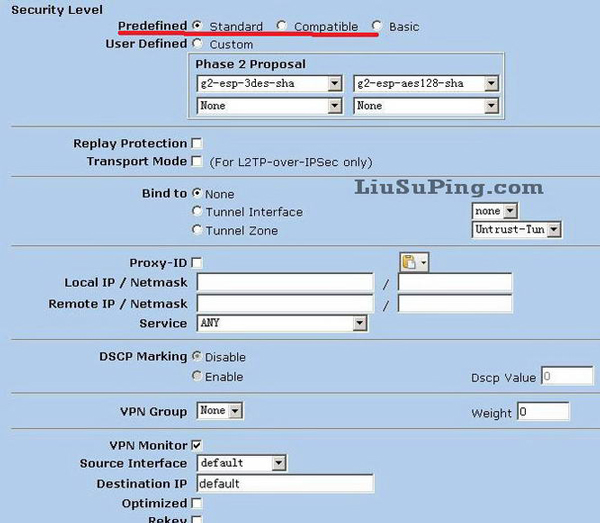
随着互联网的广泛应用以及远程办公模式的日益普及,越来越多的用户需要借助VPN(虚拟专用网络)技术来远程访问企业内部资源,本文将详细阐述在Windows 7操作系统上如何配置与使用Juniper VPN,助您轻松实现远程办公及安全访问。
准备工作
1、获取Juniper VPN客户端软件: 访问Juniper官方网站,下载适用于Windows 7操作系统的VPN客户端软件。
2、获取VPN连接信息: 请联系您的网络管理员或VPN服务提供商,获取以下关键信息:
- VPN服务器地址
- 用户名
- 密码
- 证书(如有)
安装Juniper VPN客户端
1、双击下载的VPN客户端安装包,按照安装向导的提示完成安装过程。
2、安装完成后,您将在桌面上看到一个Juniper VPN的快捷启动图标。
配置VPN连接
1、双击桌面上的Juniper VPN快捷图标,启动VPN客户端。
2、在“快速连接”界面,点击“新建”按钮,打开“创建新的VPN连接”对话框。
3、在“名称”栏中输入连接的名称,公司VPN”,然后点击“下一步”。
4、在“服务器”栏中输入VPN服务器地址,vpn.yourcompany.com”,接着点击“下一步”。
5、在“用户”栏中输入您的用户名,然后点击“下一步”。
6、在“密码”栏中输入您的密码,点击“下一步”。
7、如有必要,您还可以在“高级”选项卡中配置证书和代理设置等。
8、完成配置后,点击“完成”按钮。
连接VPN
1、在VPN客户端主界面,选择您刚刚创建的VPN连接,点击“连接”按钮。
2、输入您的用户名和密码(如有证书,请先导入证书),然后点击“确定”。
3、若连接成功,VPN客户端主界面将显示“连接成功”信息。
断开VPN连接
1、在VPN客户端主界面,点击“断开”按钮。
2、输入您的用户名和密码(如有证书,请先导入证书),然后点击“确定”。
3、若断开成功,VPN客户端主界面将显示“断开成功”信息。
通过以上步骤,您已在Windows 7操作系统中成功配置并使用了Juniper VPN,您可以随时随地进行安全的企业内部网络访问,实现远程办公,如在使用过程中遇到任何问题,请及时联系您的网络管理员或VPN服务提供商寻求帮助。
注意事项:
1、确保您的网络环境安全,避免在公共场合连接VPN。
2、定期更新VPN客户端软件,以获取最新功能和安全漏洞修复。
3、保管好您的用户名和密码,防止泄露给他人。
4、如有证书,请确保正确导入,以免影响连接。



