在Win7系统下配置PPTP VPN,首先打开“网络和共享中心”,选择“设置新的连接或网络”,然后选择“连接到工作区”,输入VPN服务器地址、用户名和密码。完成后点击“连接”,根据提示完成配置即可。
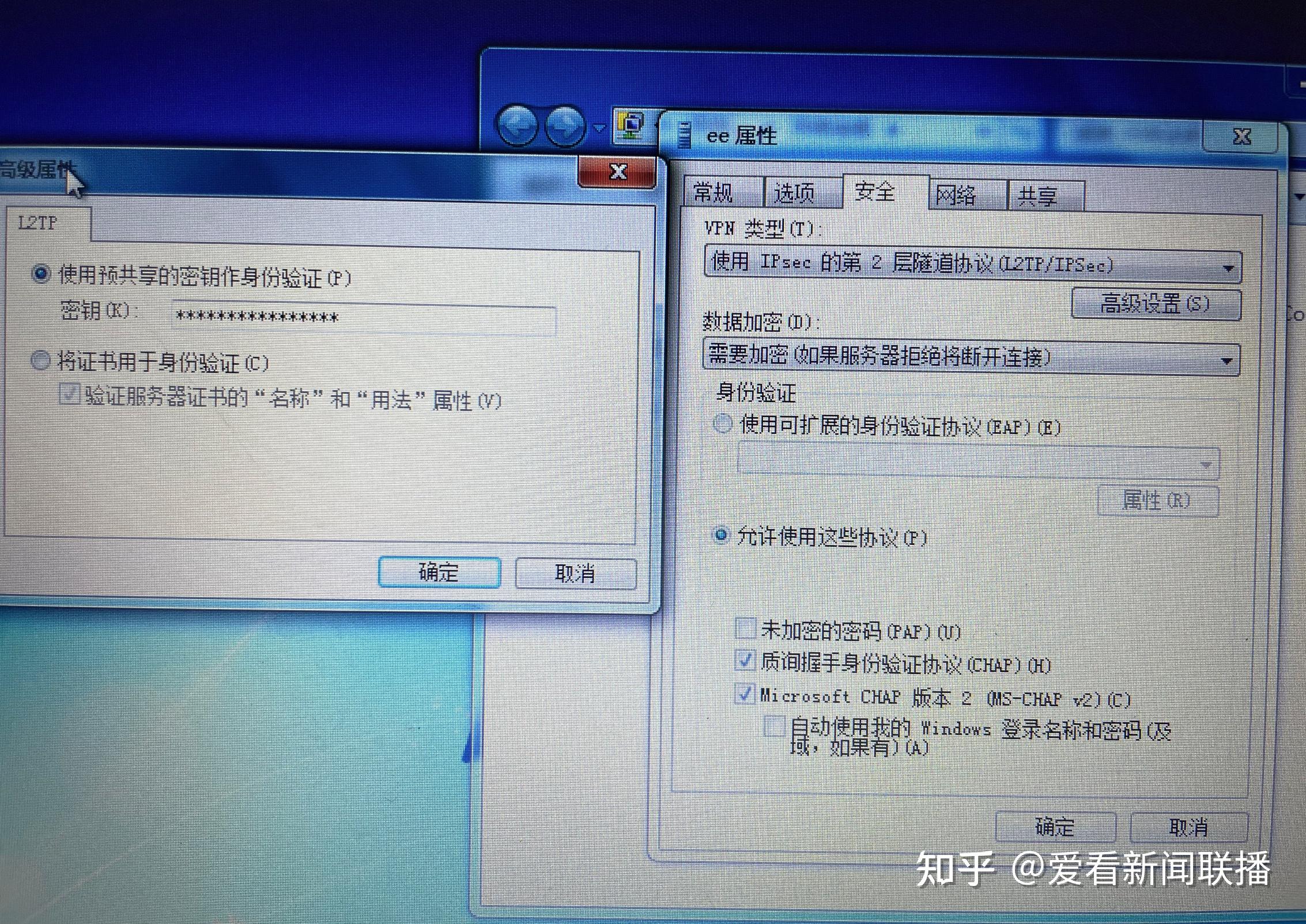
随着互联网的深入普及,VPN(虚拟专用网络)技术已经成为广大用户追求安全、便捷网络连接的重要选择,PPTP VPN因其配置简便、连接速度快等优势,受到了用户的青睐,本文将详细指导您如何在Win7系统上配置PPTP VPN,让您轻松享受安全的远程网络连接。
PPTP VPN简介
PPTP(点对点隧道协议)是一种广泛应用的VPN协议,它通过创建加密隧道,确保数据传输的安全性,从而实现远程访问内网资源的目的,在Win7系统上,PPTP VPN的配置过程相对直观,下面我们将分步骤进行详细讲解。
Win7系统下PPTP VPN配置步骤详解
1. 准备工作
在进行PPTP VPN配置之前,您需要准备以下信息:
- VPN服务器地址:可以是服务器的IP地址或可解析的域名。
- 用户名:用于登录VPN服务器的用户名。
- 密码:用于登录VPN服务器的密码。
2. 开始配置
(1)在Win7系统中,点击“控制面板”。
(2)在“控制面板”中,点击“网络和共享中心”。
(3)在左侧菜单栏,选择“设置新的连接或网络”。
(4)在弹出的窗口中,选择“连接到工作区”,然后点击“下一步”。
(5)在“选择连接类型”页面,选择“虚拟专用网络连接”,再点击“下一步”。
(6)在“连接名称”框中,输入您为该VPN连接设定的名称,公司VPN”。
(7)在“VPN服务器地址”框中,填写VPN服务器的IP地址或域名。
(8)在“用户名”和“密码”框中,分别输入您的用户名和密码。
(9)点击“创建”按钮,VPN连接将被创建。
3. 连接VPN
(1)在“网络和共享中心”中,找到您刚刚创建的VPN连接。
(2)右键点击该连接,选择“连接”。
(3)在弹出的窗口中,输入您的用户名和密码。
(4)点击“确定”,启动VPN连接。
(5)连接成功后,您可以在“网络和共享中心”看到“已连接”状态。
注意事项
1. 在配置PPTP VPN时,务必确保VPN服务器地址、用户名和密码的正确性。
2. 为了提升账户安全,建议您定期更换VPN密码。
3. 如果连接过程中遇到失败,请检查网络连接、VPN服务器状态以及用户名和密码是否准确无误。
4. 如需同时连接多个VPN,请确保每个VPN的连接名称唯一,避免混淆。
通过以上步骤,您便可以在Win7系统上成功配置PPTP VPN,在使用VPN服务时,请遵守相关法律法规,合法使用VPN,祝您网络生活愉快!


