本文深度解析了在Windows 10系统上配置Cisco VPN客户端的方法。介绍了所需的准备工作,包括安装VPN客户端软件。详细阐述了配置过程,包括创建VPN连接、设置连接属性、配置高级选项等步骤。提供了故障排除的常见问题和解决方案,帮助用户顺利连接到VPN服务器。
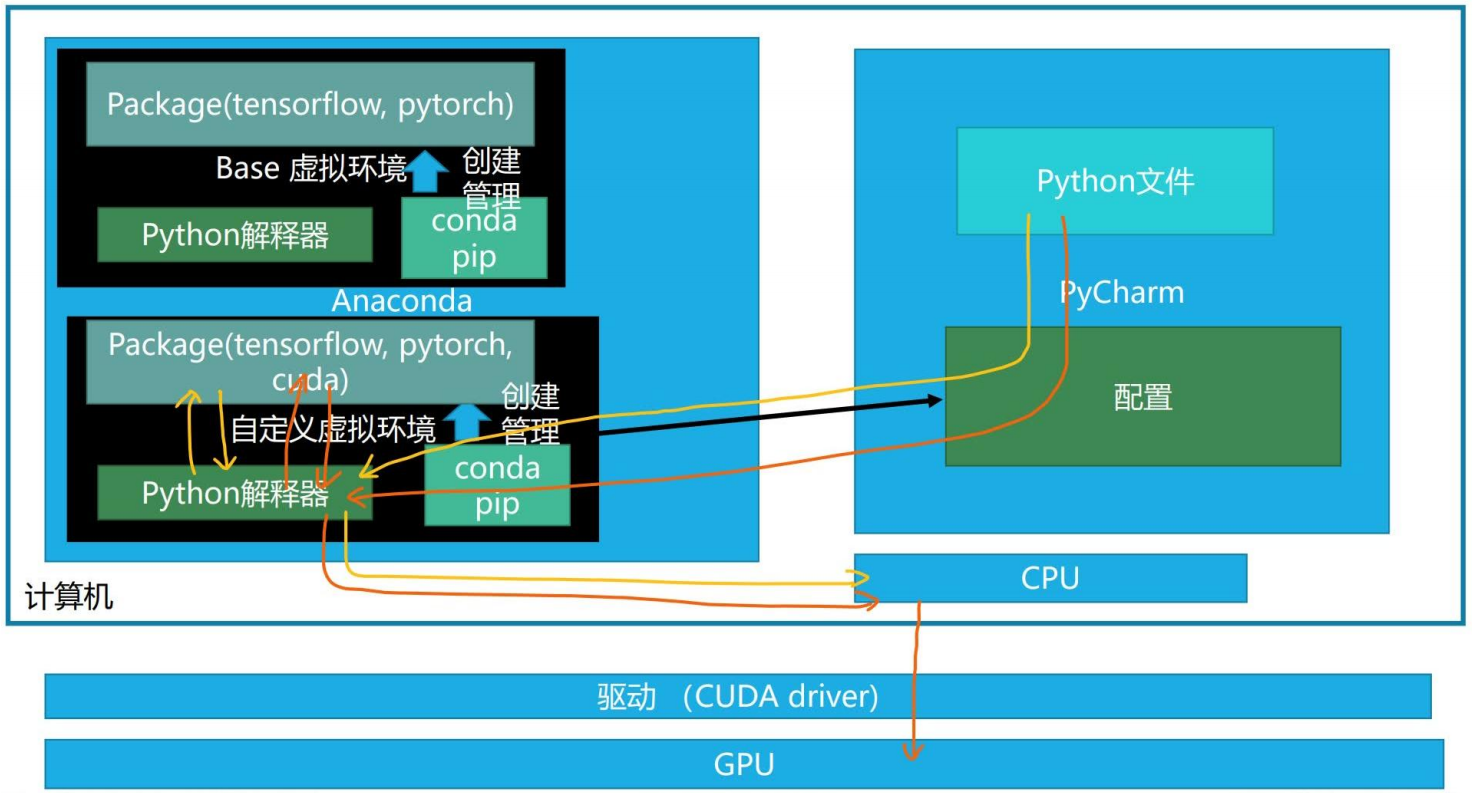
伴随着网络技术的飞速进步,远程协作和跨国业务的需求不断攀升,VPN(虚拟专用网络)技术作为确保数据安全与实现远程访问的关键技术,扮演着越来越重要的角色,Cisco VPN客户端作为一款功能全面的VPN软件,在Windows 10操作系统上提供了安全的远程连接功能,本文将详细指导您如何在Windows 10系统上配置Cisco VPN客户端,助您轻松实现稳定安全的远程连接体验。
Cisco VPN客户端概述
Cisco VPN客户端,由全球知名的网络设备制造商思科公司开发,兼容多种VPN协议,包括IPsec和L2TP/IPsec等,能够在Windows 10系统上实现安全的远程连接,通过配置Cisco VPN客户端,用户能够便捷地访问企业内部网络资源,满足远程办公和数据传输等需求。
Windows 10系统配置Cisco VPN客户端的详细步骤
1. 确认系统环境
在开始配置Cisco VPN客户端之前,请确保您的Windows 10系统符合以下条件:
- 操作系统:Windows 10(64位)
- 网络适配器:支持VPN协议的网络适配器
- VPN客户端软件:安装了Cisco VPN客户端软件
2. 下载与安装Cisco VPN客户端
(1)访问思科官方网站(https://www.cisco.com/)或相关下载平台,下载适用于Windows 10系统的Cisco VPN客户端软件。
(2)双击下载的安装文件,按照屏幕提示完成安装过程。
3. 配置Cisco VPN客户端
(1)启动Cisco VPN客户端软件,点击“连接向导”按钮。
(2)在“连接向导”界面,选择“新建连接”,并点击“下一步”。
(3)在“连接名称”字段中输入自定义的连接名称,企业VPN”,然后点击“下一步”。
(4)在“连接类型”中选择“VPN”,继续点击“下一步”。
(5)在“VPN类型”中选择“Cisco IPsec VPN”,然后点击“下一步”。
(6)在“服务器地址”字段中输入VPN服务器的IP地址或域名,vpn.example.com”,点击“下一步”。
(7)在“用户证书”中选择“无”,点击“下一步”。
(8)在“用户名称”字段中输入您的用户名,点击“下一步”。
(9)在“密码”字段中输入您的密码,点击“下一步”。
(10)在“确认”界面,仔细核对配置信息,无误后点击“完成”。
4. 建立VPN连接
(1)在Cisco VPN客户端软件中,找到并双击您刚刚创建的“企业VPN”连接。
(2)在弹出的登录对话框中,输入您的用户名和密码,点击“连接”。
(3)等待连接建立,连接成功后,您会在系统托盘看到VPN连接状态的图标。
通过上述步骤,您已成功在Windows 10系统上配置了Cisco VPN客户端,在远程工作、跨国业务等场合,利用Cisco VPN客户端实现安全稳定的远程连接,将有效保障您的数据安全,提升工作效率,如果您在使用过程中遇到任何疑问,建议查阅官方文档或咨询专业人士,祝您使用愉快!



