本文深入解析了MacOS系统下配置与使用Cisco VPN的详细步骤,包括安装客户端、配置网络设置、连接与断开连接等技巧。还提供了优化网络连接、解决常见问题的实用建议,助您轻松实现安全稳定的远程访问。
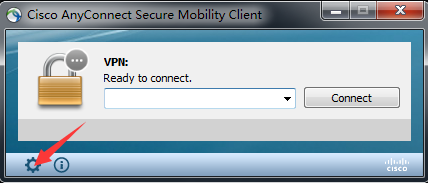
随着互联网的广泛使用,远程工作和在线学习等需求日益旺盛,VPN(虚拟私人网络)技术作为确保数据安全与实现远程访问的关键工具,愈发受到重视,在众多VPN解决方案中,Cisco VPN凭借其稳定性、安全性以及丰富的功能特性,赢得了广泛认可,本文将详细介绍如何在MacOS系统下配置与使用Cisco VPN,并分享一些实用技巧,帮助您更好地利用这项技术。
Cisco VPN简介
Cisco VPN(虚拟私人网络)是一种利用公共网络(如互联网)构建安全连接的技术,允许用户在异地远程访问企业内部网络资源,在MacOS系统上,用户可通过安装Cisco VPN Client软件来建立VPN连接。
MacOS系统下Cisco VPN的配置步骤
1. 准备工作
- 下载并安装Cisco VPN Client软件,根据您的MacOS版本,从官方网站下载相应版本的VPN客户端。
- 获取VPN服务器信息,联系网络管理员或VPN服务提供商,获取VPN服务器地址、用户名、密码以及必要的证书信息。
2. 配置步骤
- 打开Cisco VPN Client软件,点击“Quick VPN”或“VPN”选项卡。
- 在“Quick VPN”或“VPN”选项卡中,点击“Add”按钮,创建新的VPN配置文件。
- 在弹出的“Add VPN Profile”对话框中,填写以下信息:
- Profile Name:配置文件名称,用于识别该VPN连接。
- Server Address:VPN服务器地址。
- Group Name:VPN组名称,通常由网络管理员提供。
- User Name:用户名。
- Password:密码。
- Group Password:如有需要,填写组密码。
- 点击“Advanced”按钮,进入高级配置界面。
- 在“General”选项卡中,选择“Auto-detect IP settings”或“Use default gateway on remote network”以自动获取IP地址。
- 在“Security”选项卡中,选择“Use VPN encryption”选项,并设置加密级别。
- 在“Networking”选项卡中,选择“Use PPTP”或“Use L2TP/IPsec”作为VPN协议。
- 在“DHCP Options”选项卡中,选择“Always obtain an IP address”以自动获取IP地址。
- 点击“OK”按钮,保存配置。
3. 连接VPN
- 在Cisco VPN Client软件中,选择刚刚创建的VPN配置文件。
- 输入用户名和密码。
- 点击“Connect”按钮,开始建立VPN连接。
- 连接成功后,您将能在MacOS系统中的“钥匙串访问”中找到VPN证书信息。
MacOS系统下Cisco VPN的使用技巧
1. 自动连接
为了方便使用,您可以将VPN配置为在启动MacOS系统时自动连接,在Cisco VPN Client软件中,选中VPN配置文件,点击“Properties”按钮,进入属性设置,在“General”选项卡中,勾选“Connect on startup”选项。
2. 断开VPN连接
如果您需要断开VPN连接,可以在Cisco VPN Client软件中选中VPN配置文件,点击“Disconnect”按钮。
3. 检查VPN连接状态
在Cisco VPN Client软件中,点击“Status”按钮,可以查看VPN连接状态、IP地址、子网掩码等信息。
4. 更新VPN客户端
为确保VPN连接的安全性,请定期检查并更新Cisco VPN Client软件。
在MacOS系统下配置和使用Cisco VPN是一个既简单又实用的过程,通过本文的详细解析,相信您已经掌握了如何在MacOS系统下配置和使用Cisco VPN,在实际使用过程中,注意及时更新VPN客户端,以确保连接的安全性,结合本文提供的使用技巧,相信您能更加高效地利用VPN技术,满足远程办公和在线学习等需求。



