在Windows系统下配置Cisco VPN连接,请按照以下步骤操作:打开“网络和共享中心”,选择“设置新的连接或网络”,点击“连接到工作区”,选择“VPN”,输入VPN服务器地址、用户名和密码,然后连接。确保安装了Cisco VPN客户端,并根据提示完成配置。
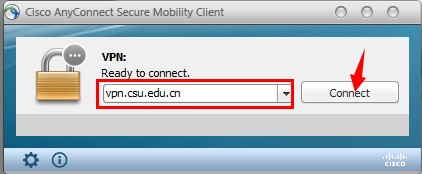
随着远程办公的日益普遍,采用VPN(虚拟私人网络)技术来确保数据传输的安全性和隐私保护显得尤为关键,Cisco VPN作为一种在企业网络中广泛应用的VPN解决方案,与Windows操作系统的兼容性十分出色,本文将详细指导您如何在Windows系统上设置Cisco VPN连接,以确保您能够顺畅地进行安全远程办公。
前期准备
在开始设置Cisco VPN之前,请确保以下准备工作已完成:
- 一台安装有Windows操作系统的计算机;
- 一份Cisco VPN客户端软件的安装包;
- 您的Cisco VPN服务器地址,以及相应的用户名和密码等认证信息。
安装Cisco VPN客户端
1. 访问Cisco官方网站或通过企业IT部门获取Cisco VPN客户端软件的下载链接。
2. 双击下载的安装文件,按照安装向导提示完成安装,在安装过程中,系统可能需要您重启计算机。
配置Cisco VPN连接
1. 打开“网络和共享中心”,点击“设置新的连接或网络”。
2. 在弹出的窗口中,选择“连接到工作区”,然后点击“下一步”。
3. 选择“使用我的Internet连接为我的家庭、工作或公用网络建立虚拟私人网络(VPN)连接”,再点击“下一步”。
4. 在“连接名”框中输入您的VPN连接名称,CiscoVPN”,然后点击“下一步”。
5. 在“VPN服务器地址”框中输入您的Cisco VPN服务器地址,如“192.168.1.1”,然后点击“下一步”。
6. 在“用户名”和“密码”框中输入您的用户名和密码,然后点击“下一步”。
7. 选择“不连接,只保存这些信息”,然后点击“下一步”。
8. 如果您的系统支持智能卡,选择“使用智能卡”,然后点击“下一步”,若不支持,则跳过此步骤。
9. 点击“完成”,完成VPN连接的配置。
接入Cisco VPN网络
1. 在桌面任务栏上,找到并点击您刚刚配置的VPN连接图标。
2. 右键点击图标,选择“连接”。
3. 输入您的用户名和密码,点击“连接”。
4. 若连接成功,您将看到VPN连接状态显示为“已连接”。
断开Cisco VPN连接
1. 在桌面任务栏上,找到并点击您配置的VPN连接图标。
2. 右键点击图标,选择“断开”。
3. 如果需要,输入您的用户名和密码,点击“断开”。
4. 若断开成功,您将看到VPN连接状态显示为“未连接”。
通过上述步骤,您可以在Windows系统上成功配置Cisco VPN连接,在连接过程中,请注意以下几点:
- 确保VPN服务器地址、用户名和密码等信息的准确性;
- 连接VPN时,请确保您的计算机处于一个安全的环境中,以防止遭受恶意攻击;
- 连接VPN后,您的网络活动将得到增强的安全保障,请妥善保管您的用户名和密码。
希望本文能帮助您顺利完成Cisco VPN的配置,享受安全、稳定的远程办公体验。



