本指南将指导您轻松安装TeamViewer VPN,让您享受便捷的远程桌面连接和数据安全。只需遵循简单步骤,即可实现安全的数据传输和远程操作。
- [TeamViewer VPN简介](#id1)
- [TeamViewer VPN安装步骤详解](#id2)
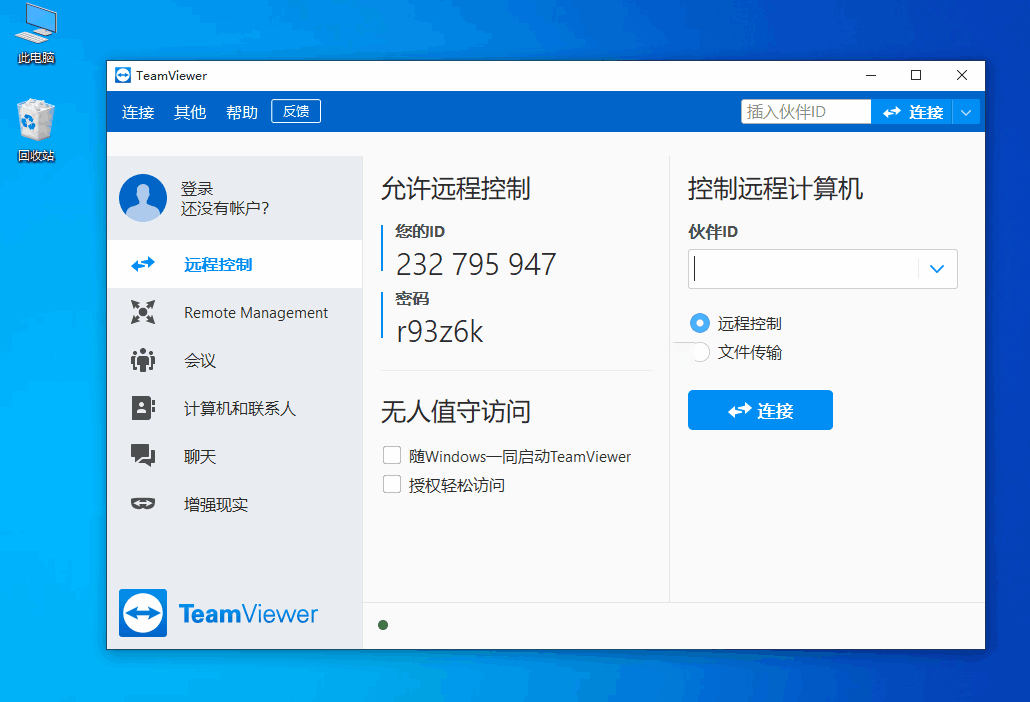
随着信息技术的高速发展,远程工作与远程学习已成为当代社会的新常态,TeamViewer,作为一款备受推崇的远程桌面连接工具,在全球范围内享有盛誉,而TeamViewer VPN的引入,则为用户带来了更为安全、可靠的远程连接体验,本文将深入解析TeamViewer VPN的安装流程,助您轻松掌握远程桌面连接与数据安全保障。
TeamViewer VPN简介
TeamViewer VPN是一款集成于TeamViewer远程桌面连接软件中的扩展功能,它通过提供加密的VPN连接,有效保障用户在远程操作过程中的数据安全,TeamViewer VPN兼容多种操作系统,包括Windows、macOS、Linux、Android和iOS等,让用户无论身处何地,都能安全访问远程桌面。
TeamViewer VPN安装步骤详解
1、访问TeamViewer官网
您需访问TeamViewer官网(https://www.teamviewer.com/),注册一个TeamViewer账号,若您已有账号,可直接登录。
2、下载TeamViewer VPN
在官网首页,点击“TeamViewer VPN”选项,进入下载页面,选择与您操作系统相匹配的TeamViewer VPN版本,点击“下载”按钮。
3、安装TeamViewer VPN
下载完成后,双击安装包,按照提示完成安装,过程中可能涉及以下步骤:
选择安装路径:您可根据需求选择安装路径,默认路径为C:Program FilesTeamViewer。
选择组件:默认情况下,TeamViewer VPN将安装所有组件,若仅需部分功能,可取消勾选不必要的组件。
选择开始菜单文件夹:指定TeamViewer VPN快捷方式存放的位置。
完成安装:点击“完成”按钮,等待安装完成。
4、激活TeamViewer VPN
安装完成后,启动TeamViewer VPN,系统将提示您输入TeamViewer账号和密码进行激活,若您已有账号,可直接登录;若无,请先注册一个账号。
5、连接VPN
激活成功后,TeamViewer VPN将自动连接至服务器,连接过程中可能遇到以下提示:
输入验证码:部分服务器可能需要输入验证码,请按提示操作。
选择服务器:根据您的需求,选择合适的VPN服务器进行连接。
连接成功:连接成功后,TeamViewer VPN将显示“已连接”状态。
通过以上步骤,您已成功安装并激活TeamViewer VPN,您可以使用它实现安全、稳定的远程桌面连接,享受便捷的远程办公与远程教育体验,在使用过程中,请定期更新TeamViewer VPN,以确保获取最新的安全防护。



