本文深入解析VPN打印设置,详细介绍如何轻松实现远程打印,帮助用户提高工作效率。通过合理配置VPN,确保远程设备与打印机连接顺畅,让工作更加便捷高效。
**本文目录概览:
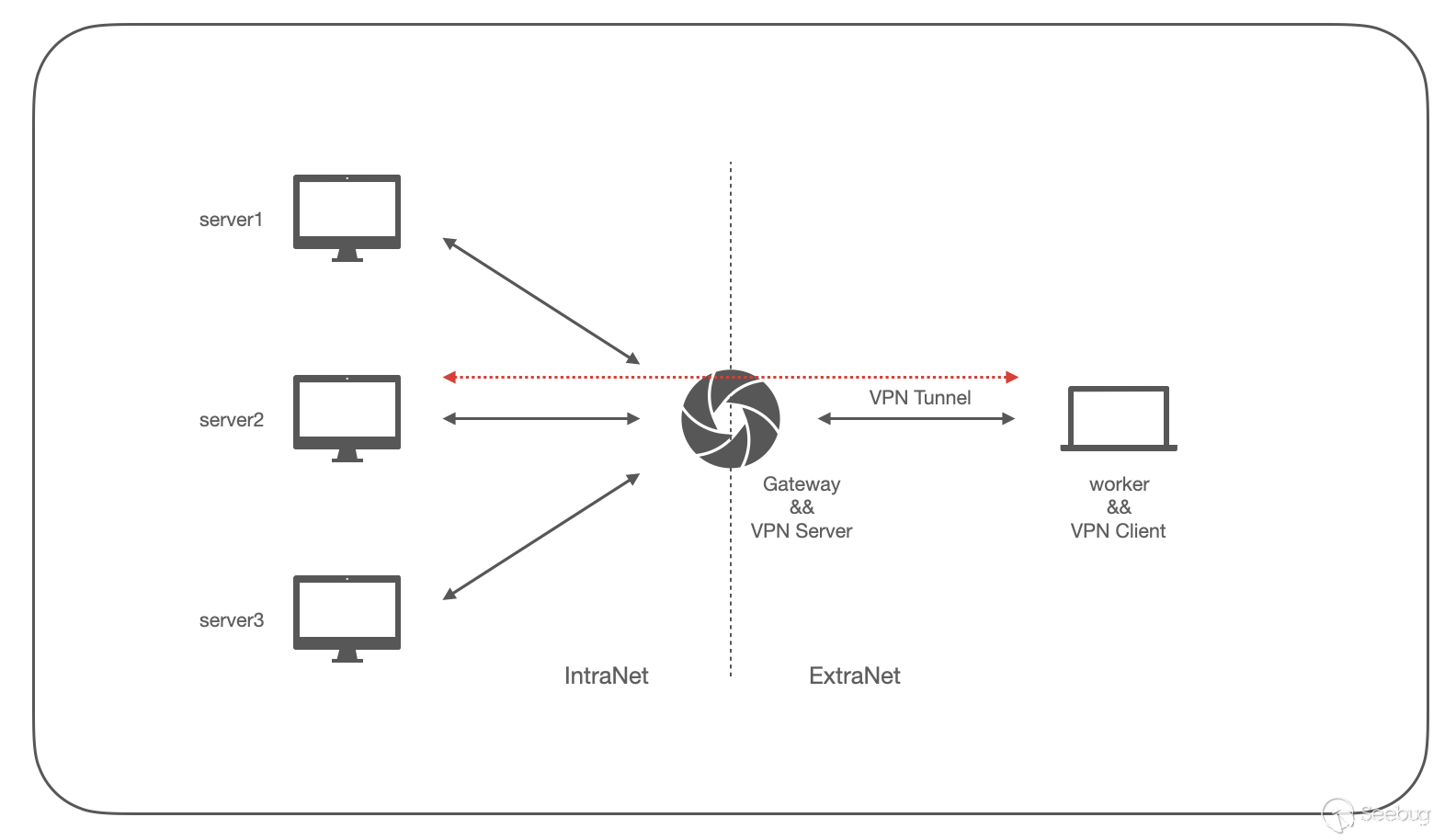
随着互联网技术的飞速发展,企业和个人对远程访问内部网络的需求日益增长,VPN(虚拟专用网络)的使用让远程文件传输和数据共享成为可能,在这个过程中,VPN打印设置成为许多用户关注的焦点,本文将详细解析VPN打印设置,帮助您轻松实现远程打印,提升工作效率。
VPN打印设置概览
1. VPN打印设置的重要性
VPN打印设置使得用户在远程接入公司内部网络的同时,能够共享打印机资源并实现远程打印,这意味着无论您身处何地,都可以便捷地打印所需文件,极大地提高了工作效率。
2. VPN打印设置的基本原理
VPN打印设置依托于Windows的打印共享技术,通过建立VPN连接,实现打印机共享和远程打印,具体原理包括:
- 在本地计算机上安装打印机驱动程序,并启用打印机共享。
- 在VPN服务器上安装相同的打印机驱动程序,并同样启用打印机共享。
- 通过VPN连接,使本地计算机与VPN服务器上的打印机共享资源相互可见。
- 在本地计算机上添加VPN服务器上的打印机,完成远程打印设置。
VPN打印设置操作步骤
1. 本地计算机上设置打印机共享
- 打开“控制面板”,选择“硬件和声音”下的“设备和打印机”。
- 右键点击已安装的打印机,选择“打印机属性”。
- 在“共享”选项卡中,勾选“共享这台打印机”,并为打印机指定一个共享名称。
- 点击“确定”以保存设置。
2. VPN服务器上设置打印机共享
- 在VPN服务器上安装与本地计算机相同的打印机驱动程序。
- 按照本地计算机的设置步骤,在VPN服务器上同样启用打印机共享。
3. 建立VPN连接
- 打开“控制面板”,选择“网络和Internet”下的“VPN”。
- 点击“设置VPN连接”,选择“连接到工作或学校网络”。
- 填写VPN服务器地址、用户名和密码等信息,点击“保存”。
- 在“网络和共享中心”中,选择“连接到VPN”,输入VPN连接信息,点击“连接”。
4. 添加VPN服务器上的打印机
- 在本地计算机上,打开“设备和打印机”。
- 点击“添加打印机”,选择“添加本地打印机”。
- 选择“使用打印机端口”,点击“新建端口”。
- 选择“标准TCP/IP端口”,填写VPN服务器IP地址和端口号,点击“下一步”。
- 选择“从列表或指定位置安装打印机驱动程序”,选择VPN服务器上的打印机驱动程序,点击“下一步”。
- 为打印机设置名称,点击“完成”以添加打印机。
VPN打印设置要点提示
1. 确保VPN服务器和本地计算机安装了相同的打印机驱动程序。
2. VPN服务器和本地计算机的防火墙设置需允许打印机共享和远程打印。
3. 确保VPN连接稳定,避免因连接中断导致的打印失败。
4. 定期检查VPN连接状态,确保打印机共享和远程打印功能运行正常。
通过本文的详细解析,相信您已经掌握了VPN打印设置的步骤和注意事项,希望这些信息能够帮助您更高效地完成远程打印任务,为工作和生活带来便利。



