详解AnyConnect VPN设置步骤,轻松实现远程安全连接。本文将详细指导您如何配置AnyConnect VPN客户端,包括下载安装、创建配置文件、连接到VPN服务器,并设置自动连接等操作,确保您在外出时也能安全访问公司网络资源。
<li><a href="#id1" title="AnyConnect VPN概述">AnyConnect VPN概述</a></li>
<li><a href="#id2" title="AnyConnect VPN配置指南">AnyConnect VPN配置指南</a></li>
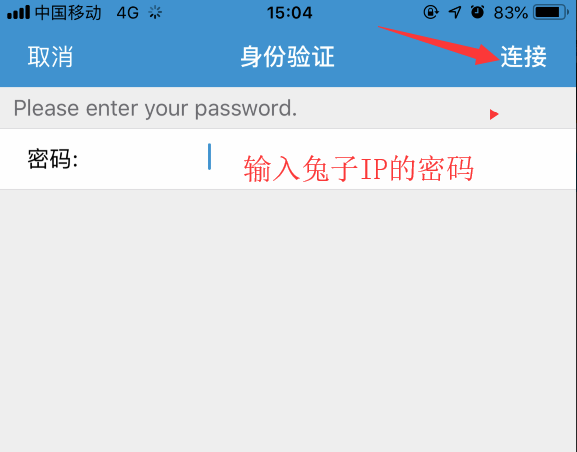
<p>在信息技术飞速发展的今天,远程工作与网络协作已深入企业运营的各个层面,作为一款备受推崇的虚拟专用网络(VPN)解决方案,AnyConnect VPN凭借其卓越的安全性能和稳定性,成为保障数据传输安全的重要工具,本文将深入解析AnyConnect VPN的配置流程,助您轻松构建远程安全连接。
AnyConnect VPN概述
Cisco公司研发的AnyConnect VPN是一款功能强大且安全性极高的VPN客户端软件,它支持多种加密标准,为用户提供稳固的远程接入服务,兼容Windows、macOS、Linux等主流操作系统,并支持广泛的VPN服务器类型。
AnyConnect VPN配置指南
1. 安装AnyConnect VPN客户端
(1)下载AnyConnect VPN客户端:您可以通过访问Cisco官方网站或企业内部IT支持页面,下载适用于您操作系统的AnyConnect VPN客户端。
(2)安装AnyConnect VPN客户端:双击下载的安装文件,按照安装向导提示完成安装过程。
2. 配置AnyConnect VPN连接
(1)启动AnyConnect VPN客户端:在桌面找到AnyConnect VPN的图标,双击打开。
(2)创建VPN配置文件:在登录界面,点击“Configure VPN...”按钮。
(3)选择配置文件来源:在弹出的对话框中,选择“Import from file...”选项,然后点击“Next”按钮。
(4)导入VPN配置文件:选择已下载的VPN配置文件(.ovpn格式),点击“Open”按钮。
(5)配置VPN连接:按照提示填写以下信息:
- VPN服务器地址:由企业提供的VPN服务器地址。
- 用户名:由企业分配的VPN登录用户名。
- 密码:由企业分配的VPN登录密码。
(6)设置高级选项(可选):根据需要,您可以调整以下高级选项:
- 代理设置:选择“Use system proxy settings”或“Use a proxy server”。
- 验证方式:选择“Password”或“Two-factor authentication”(双因素认证)。
- 连接方式:选择“Always on VPN”或“Ask me when connecting to this network”。
(7)完成配置:点击“Next”按钮,然后点击“Finish”按钮完成VPN连接的配置。
3. 连接VPN
(1)登录AnyConnect VPN客户端:在登录界面输入用户名和密码。
(2)连接VPN:点击“Connect”按钮,系统将自动连接到VPN服务器。
(3)查看连接状态:连接成功后,客户端界面将显示VPN连接状态。
4. 断开VPN连接
(1)断开连接:在AnyConnect VPN客户端界面上,点击“Disconnect”按钮。
(2)确认断开:在弹出的对话框中,点击“Disconnect”按钮,即可断开VPN连接。
在使用过程中,请注意以下几点:
1、确保VPN服务器地址、用户名和密码准确无误。
2、定期更新VPN客户端软件,确保安全防护能力。
3、连接VPN时,注意保护个人隐私,防止敏感信息泄露。
遵循上述步骤,您即可轻松完成AnyConnect VPN的配置,享受远程安全连接带来的便利,希望本文对您的配置过程有所帮助。</p>



