在OS X 10.12系统下连接PPTP VPN,请按照以下步骤操作:1. 打开“系统偏好设置”,选择“网络”。2. 点击左下角的“+”号添加VPN配置。3. 选择PPTP,填写VPN服务器地址、账户和密码。4. 点击“高级”设置,选择加密方法,点击“好”保存设置。5. 点击连接,输入密码,即可成功连接PPTP VPN。
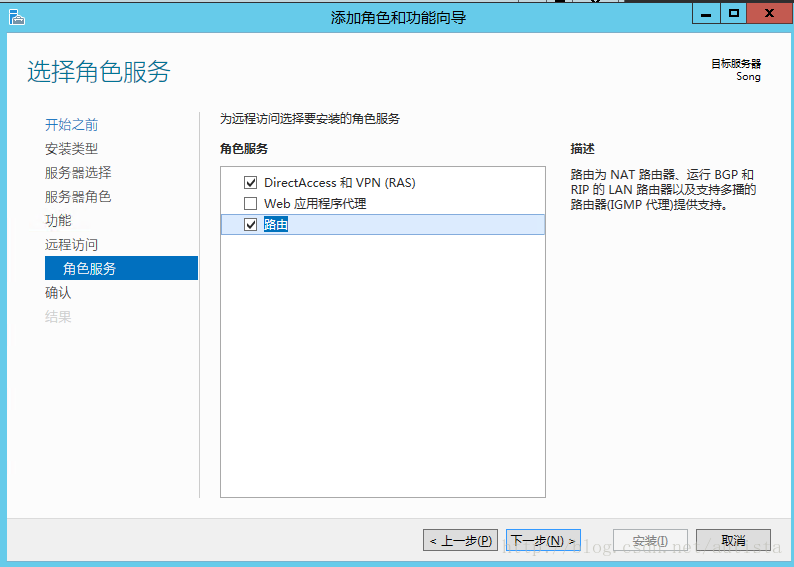
随着互联网技术的飞速发展,VPN(虚拟私人网络)已成为众多用户保障隐私、畅游国际网络的重要手段,PPTP(点对点隧道协议)VPN以其操作简便、速度快捷等优势,深受用户青睐,本文将为您详细解析在OS X 10.12系统环境下如何连接PPTP VPN,助您轻松享受网络世界的便捷与安全。
前期准备
1. 准备一台运行OS X 10.12系统的Mac电脑。
2. 获取PPTP VPN的账号信息、密码以及服务器地址。
3. 确保您的Mac电脑已经成功接入互联网。
建立PPTP VPN连接
1. 打开“系统偏好设置”,点击进入“网络”选项。
2. 在左侧的菜单栏中,点击“高级”按钮。
3. 在弹出的“高级”设置窗口中,切换到“PPTP”选项卡。
4. 点击窗口底部的“+”号,添加一个新的PPTP VPN连接。
5. 在“创建PPTP VPN”窗口中,按照以下步骤填写信息:
- 服务名称:输入一个便于识别的名称,我的VPN”。
- 服务器地址:输入您的PPTP VPN服务器地址。
- 用户名:填写您的PPTP VPN账号。
- 密码:输入您的PPTP VPN密码。
- 加密类型:选择“自动”。
6. 点击“好”按钮,返回“高级”设置窗口。
7. 切换到“TCP/IP”选项卡,在“配置”下拉菜单中选择“手动”。
8. 在“服务器地址”和“网关地址”栏中输入您的PPTP VPN服务器地址。
9. 在“DNS服务器”栏中,输入您的PPTP VPN服务器提供的DNS地址(若无特殊需求,可留空)。
10. 点击“好”按钮,返回“网络”设置窗口。
11. 在“网络”设置窗口中,勾选“使用PPoE连接时启用此网络”和“连接到已断开的网络时启用此网络”。
12. 点击“应用”按钮,保存您的设置。
连接VPN服务
1. 在“系统偏好设置”中,点击“网络”。
2. 在左侧菜单栏中,找到您刚刚创建的PPTP VPN连接。
3. 点击该连接,然后点击右下角的“高级”按钮。
4. 在“高级”设置窗口中,确认“PPTP”选项卡中的信息无误。
5. 点击“好”按钮,返回“网络”设置窗口。
6. 在“网络”设置窗口中,点击“连接”按钮,开始连接PPTP VPN。
7. 输入您的PPTP VPN账号和密码,点击“连接”。
8. 如果连接成功,您的Mac电脑将自动连接到PPTP VPN。
终止VPN连接
1. 在“系统偏好设置”中,点击“网络”。
2. 在左侧菜单栏中,找到您已经连接的PPTP VPN连接。
3. 点击该连接,然后点击右下角的“断开”按钮。
4. 输入您的PPTP VPN账号和密码,确认断开连接。
使用指南
1. 在连接PPTP VPN之前,请确保您的Mac电脑已经接入互联网。
2. 在设置PPTP VPN时,务必核对服务器地址、用户名和密码的正确性。
3. 如果您的PPTP VPN服务器提供了DNS地址,请确保在“DNS服务器”栏中正确填写。
4. 连接PPTP VPN后,您的Mac电脑将自动连接到VPN服务器,实现访问国外网站或保护隐私的目的。
通过上述步骤,您便可以在OS X 10.12系统下成功建立PPTP VPN连接,希望本文能为您提供实用的帮助!



