Windows 2003系统连接VPN的详细步骤与技巧解析,包括设置VPN连接、配置网络设置、安装VPN客户端软件、配置网络连接以及优化连接性能等关键步骤。本文详细介绍了如何通过图形界面和命令行两种方式连接VPN,并提供了一些实用的技巧,以确保连接稳定和快速。
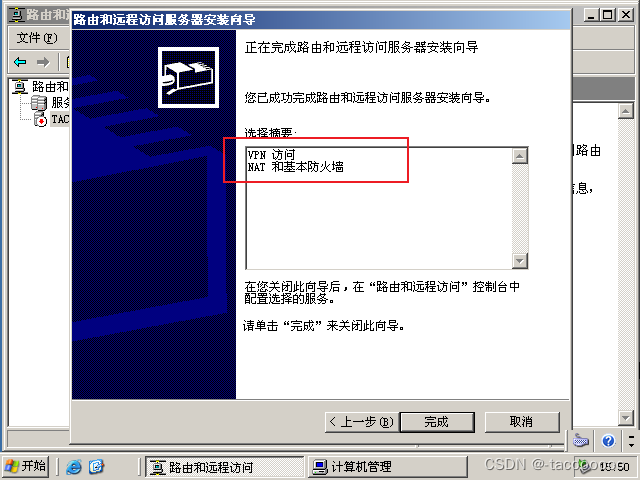
随着互联网的广泛应用,VPN(虚拟专用网络)已成为企业用户及远程办公人员不可或缺的网络安全工具,尽管Windows 2003作为一款经典的服务器操作系统,其市场占有率已逐渐降低,但其在稳定性方面的优势仍受到许多企业的青睐,本文将深入解析如何在Windows 2003系统上实现VPN连接,助力您解决日常工作中可能遇到的网络连接难题。
VPN连接的基本知识
VPN(Virtual Private Network,虚拟专用网络)是一种利用公共网络(如互联网)构建专用网络的技术,它能够将分布在不同地理位置的网络设备连接起来,创建一个虚拟的专用网络环境,确保数据传输的安全性。
Windows 2003系统连接VPN的详细步骤
1. 准备工作
在尝试连接VPN之前,您需要准备以下信息:
- VPN服务器地址:您需要连接的VPN服务器的IP地址或域名。
- 用户名和密码:用于身份验证的登录凭证。
- 证书(可选):某些VPN服务器可能要求您提供数字证书进行身份验证。
2. 配置VPN连接
- 打开“网络和共享中心”
- 点击Windows 2003系统桌面左下角的“开始”按钮,选择“设置”菜单中的“网络和共享中心”。
- 选择“设置新的连接或网络”
- 在“网络和共享中心”界面中,点击左侧的“设置新的连接或网络”。
- 选择“连接到工作场所的网络”
- 在弹出的窗口中,选择“连接到工作场所的网络”,然后点击“下一步”。
- 选择VPN连接
- 在“连接到工作场所的网络”界面中,选择“虚拟专用网络(VPN)”,然后点击“下一步”。
- 输入VPN服务器信息
- 在“连接到工作场所的网络”界面中,输入VPN服务器地址、用户名和密码(可选证书),然后点击“下一步”。
- 连接VPN
- 在“连接到工作场所的网络”界面中,点击“连接”按钮,开始连接VPN。
3. 验证VPN连接
- 查看VPN状态
- 在“网络和共享中心”界面中,找到您刚刚创建的VPN连接,点击“连接或断开连接”,查看VPN连接状态。
- 测试网络连接
- VPN连接成功后,尝试访问互联网,以验证VPN连接是否正常。
Windows 2003系统连接VPN的实用技巧
1. 使用证书进行身份验证
若VPN服务器要求使用数字证书,您需要先获取证书并将其导入到Windows 2003系统中,然后按照上述步骤连接VPN。
2. 设置VPN连接为默认连接
如果您频繁使用VPN,可以将VPN连接设置为默认连接,这样每次启动计算机时,系统会自动连接VPN。
3. 优化VPN连接性能
- 调整TCP/IP设置
- 在“网络和共享中心”中,找到您的VPN连接,点击“属性”,选择“Internet协议版本4(TCP/IPv4)”,点击“属性”,设置合适的TCP/IP参数。
- 启用VPN加速
- 部分VPN服务器提供VPN加速功能,您可以在连接VPN时选择启用,以提升连接速度。
本文详细阐述了在Windows 2003系统上连接VPN的步骤与技巧,通过学习本文,您将能够轻松应对工作中的网络连接挑战,保障数据传输的安全与稳定。



