本文详细介绍了如何设置本机VPN,实现远程访问和数据加密。通过简单步骤,轻松配置,确保数据安全传输,提升工作效率。无论是出差还是在家,都能畅享网络资源,保障信息安全。
1、[VPN设置前的准备工作](#id1)
2、[Windows系统VPN设置](#id2)
3、[macOS系统VPN设置](#id3)
4、[Linux系统VPN设置](#id4)
5、[Android系统VPN设置](#id5)
6、[iOS系统VPN设置](#id6)
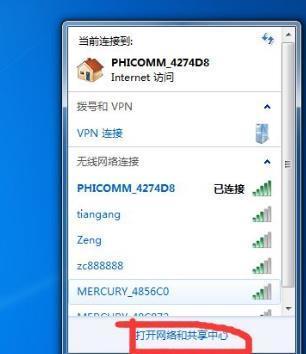
在互联网日益普及的今天,VPN(虚拟私人网络)已成为确保网络安全和实现远程访问的关键工具,本文将深入浅出地介绍如何在各种设备上设置VPN,助您轻松实现远程访问和数据加密。
VPN设置前的准备工作
1、设备准备:确保您拥有一台电脑或手机,并且操作系统支持Windows、macOS、Linux、Android或iOS。
2、VPN账号获取:获取VPN账号信息,包括用户名、密码及服务器地址等关键数据。
3、了解VPN协议:熟悉所需的VPN协议,例如PPTP、L2TP/IPsec、IKEv2、OpenVPN等。
Windows系统VPN设置
1、打开“控制面板”,点击“网络和共享中心”。
2、在左侧菜单中选择“设置新的连接或网络”。
3、点击“连接到工作区”,选择“使用我的Internet连接(VPN)”。
4、输入VPN服务器地址、用户名和密码,并选择相应的VPN协议。
5、点击“创建”,完成VPN设置。
6、连接VPN时,在系统托盘右键点击VPN连接,选择“连接”。
macOS系统VPN设置
1、打开“系统偏好设置”,点击“网络”。
2、点击左侧菜单中的“VPN”。
3、点击“+”号,添加新的VPN配置文件。
4、选择VPN类型,输入VPN服务器地址、用户名和密码。
5、点击“创建”,完成VPN设置。
6、连接VPN时,在“系统偏好设置”中找到VPN,选择所需配置文件,然后点击“连接”。
Linux系统VPN设置
1、以root用户登录Linux系统。
2、使用以下命令安装PPTP VPN客户端:
```bash
sudo apt-get install pptp-linux
```
3、使用以下命令配置PPTP VPN:
```bash
sudo ppp add pptp0
sudo pptpsetup -i pptp0 -s 服务器地址 -b 0 -L 指定连接名称 -E
```
4、输入用户名和密码,完成VPN设置。
5、连接VPN时,使用以下命令:
```bash
sudo pon pptp0
```
Android系统VPN设置
1、打开“设置”,点击“Wi-Fi”或“网络和互联网”。
2、点击“VPN”,然后点击“+”号,添加VPN配置。
3、输入VPN类型、服务器地址、用户名和密码。
4、点击“保存”,完成VPN设置。
5、连接VPN时,在VPN列表中选择所需配置,然后点击“连接”。
iOS系统VPN设置
1、打开“设置”,点击“VPN”。
2、点击“添加VPN配置文件”,选择所需VPN类型(如PPTP、L2TP/IPsec等)。
3、输入VPN服务器地址、用户名和密码。
4、点击“保存”,完成VPN设置。
5、连接VPN时,在VPN列表中选择所需配置,然后点击“连接”。
通过以上详细教程,相信您已经掌握了在不同设备上设置VPN的方法,在享受VPN带来的便利的同时,别忘了保护个人隐私和安全,防止信息泄露。



