本文提供解决Windows 10宽带连接自动跳转至VPN问题的方法。通过调整网络设置、启用代理服务器或重置网络配置,有效应对宽带连接困扰,恢复稳定网络连接。
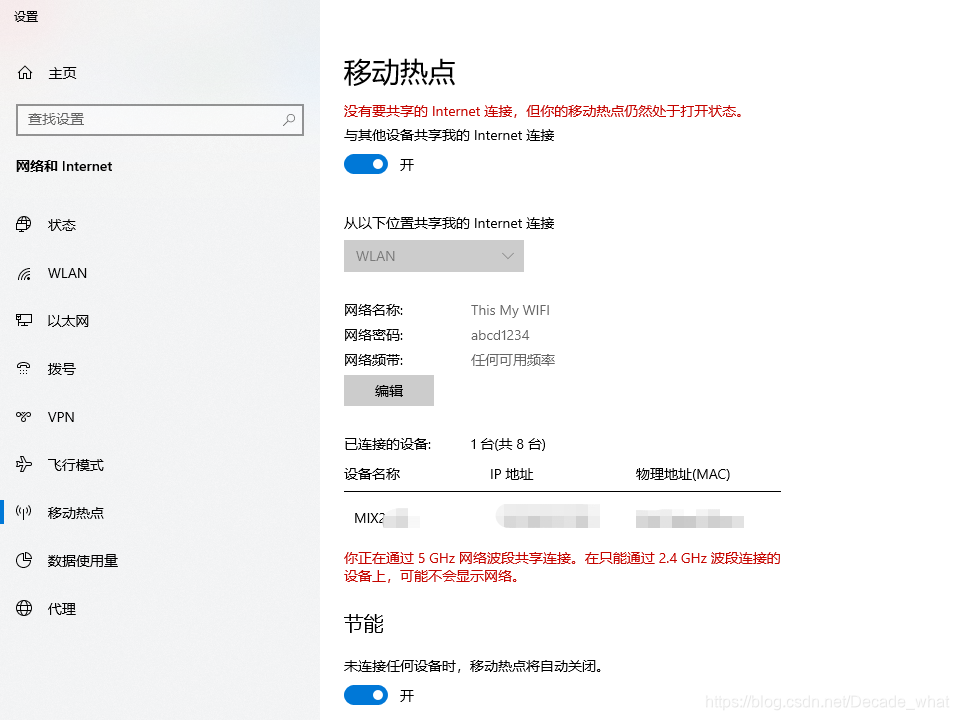
在信息技术飞速发展的今天,网络已经渗透到我们生活的方方面面,成为不可或缺的一部分,在日常使用中,网络问题也时常困扰着我们,其中宽带连接问题尤为常见,尤其是在使用Windows 10操作系统时,许多用户会遇到宽带连接自动跳转至VPN的情况,这不仅影响了使用体验,还可能涉及个人隐私泄露的风险,本文将深入解析Windows 10系统中的宽带连接问题,并为您提供一系列有效的解决方案。
Windows 10宽带自动跳转至VPN的原因分析
1. 系统配置不当:在Windows 10中,如果VPN服务被误开启,可能会在连接宽带时自动触发VPN界面。
2. 驱动程序问题:网络适配器的驱动程序若存在兼容性问题或损坏,可能会导致宽带连接异常。
3. 软件冲突:某些第三方软件可能与宽带连接发生冲突,导致连接不稳定。
4. 系统漏洞:Windows 10系统可能存在安全漏洞,引发网络连接异常。
解决Windows 10宽带自动跳转至VPN的策略
1. 检查VPN配置
- 进入控制面板,点击“网络和共享中心”。
- 在左侧菜单中选择“更改适配器设置”,找到VPN连接。
- 右键点击VPN连接,选择“禁用”。
2. 更新网络适配器驱动程序
- 打开设备管理器,展开“网络适配器”。
- 右键点击网络适配器,选择“更新驱动程序”。
- 按照提示操作,选择“自动搜索更新驱动程序软件”。
3. 检查软件冲突
- 打开任务管理器,点击“进程”标签。
- 查找并结束可能导致冲突的软件进程。
- 重启计算机,检查宽带连接是否恢复正常。
4. 检查系统漏洞
- 进入控制面板,点击“系统和安全”。
- 点击“Windows更新”,检查是否有可用更新。
- 如有更新,请及时安装。
5. 重置网络设置
- 按下Win + R键,输入“msconfig”,按Enter键。
- 在系统配置窗口中,点击“服务”标签。
- 勾选“隐藏所有Microsoft服务”,点击“禁用所有”。
- 找到“网络连接”相关服务,将其全部禁用。
- 重启计算机,查看宽带连接是否正常。
6. 还原网络设置
如果上述方法无效,您可以尝试还原网络设置:
- 按下Win + R键,输入“control”,按Enter键。
- 在控制面板中,点击“网络和共享中心”,再点击“更改适配器设置”。
- 右键点击宽带连接,选择“属性”。
- 在“Internet协议版本4(TCP/IPv4)”选项卡中,选择“使用以下IP地址”,并填写您的IP地址、子网掩码、默认网关。
- 点击“确定”,然后重启计算机。
Windows 10中宽带自动跳转至VPN的问题虽然棘手,但通过上述方法,相信您已经找到了解决问题的途径,在日常使用中,请注意以下几点,以预防宽带连接问题再次出现:
- 定期更新操作系统和驱动程序。
- 谨慎安装可能与网络连接冲突的第三方软件。
- 关闭不必要的VPN服务。
- 定期检查网络设置,确保其正常运行。
希望本文能为您的网络使用提供帮助,祝您享受流畅的网络体验!



