本教程详细介绍了如何在Win10系统上配置和使用SSL VPN。步骤包括下载并安装SSL VPN客户端,设置连接参数,完成认证后连接到VPN服务器,以及连接后如何管理VPN连接。适合需要远程访问网络资源或保障数据传输安全的用户。
SSL VPN概述
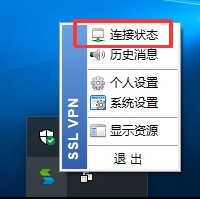
SSL VPN(Secure Sockets Layer Virtual Private Network)是一种基于SSL协议构建的远程接入技术,它能够为用户提供一个既安全又高效的远程访问平台,相较于传统的VPN,SSL VPN以其卓越的安全性、广泛的兼容性以及简便的操作流程而受到青睐。
Win10系统配置SSL VPN的详细步骤
1. 准备工作
在配置SSL VPN之前,请确认以下准备工作已完成:
- 拥有一台安装了Windows 10的电脑;
- 获取SSL VPN服务器的地址、用户名和密码;
- 确保电脑已连接到网络。
2. 安装SSL VPN客户端
由于Windows 10系统内置了VPN客户端,无需额外安装,以下是配置SSL VPN的步骤:
- 打开“设置”应用,点击“网络和互联网”;
- 选择“VPN”,然后点击“添加VPN”;
- 在“VPN类型”下拉菜单中选择“Windows(经典)”;
- 在“VPN提供商”下拉菜单中选择“Windows集成的L2TP/IPsec VPN”;
- 在“名称”框中输入VPN连接的名称,公司VPN”;
- 在“服务器地址”框中输入SSL VPN服务器的地址;
- 在“用户名”和“密码”框中分别输入您的用户名和密码;
- 点击“保存”按钮完成配置。
3. 连接SSL VPN
- 在“设置”中找到“网络和互联网”,点击“VPN”;
- 在VPN列表中找到您刚刚创建的VPN连接,点击它;
- 点击“连接”按钮,系统将提示您输入用户名和密码;
- 正确输入用户名和密码后,点击“确定”;
- 稍等片刻,VPN连接建立后,您在任务栏将看到VPN连接的图标。
4. 断开SSL VPN连接
- 在任务栏找到VPN连接图标,右键点击;
- 选择“断开连接”,即可断开VPN连接。
使用SSL VPN的注意事项
1. 配置SSL VPN时,务必核对服务器地址、用户名和密码的准确性;
2. 如果在连接过程中遇到问题,请检查网络连接是否稳定,或联系网络管理员寻求帮助;
3. 为了提升网络安全,建议在连接VPN时使用复杂度高的密码,并定期更换密码。



