Cisco VPN在Windows 8.1系统上的配置与应用指南,详细介绍了如何在Windows 8.1上设置和连接Cisco VPN客户端。步骤包括安装VPN客户端软件、配置连接设置、建立安全连接,并提供了故障排除技巧,确保用户能够顺利访问远程网络资源。
**本文目录概览:
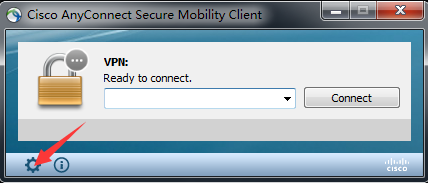
随着互联网技术的飞速发展,远程访问企业内部网络的需求日益旺盛,Cisco VPN(虚拟私人网络)凭借其安全性高、效率卓越的特点,已成为企业网络远程访问的首选方案,本文将深入浅出地讲解如何在Windows 8.1系统上配置与使用Cisco VPN,助力您轻松实现远程办公,提高工作效率。
Cisco VPN概述
Cisco VPN是一种基于IPsec协议的虚拟私人网络技术,它通过加密的隧道将企业内部网络与远程用户安全连接,保障数据传输过程中的安全性,Cisco VPN支持多种先进的加密算法,例如AES、3DES等,有效预防数据泄露和篡改,确保企业信息的安全可靠。
Windows 8.1系统下的Cisco VPN配置
准备工作
在开始配置Cisco VPN之前,请确保以下条件均已满足:
1. 一台安装有Windows 8.1操作系统的计算机;
2. 一个有效的Cisco VPN服务器地址、用户名及密码;
3. 下载并安装Cisco VPN客户端软件,可在Cisco官方网站获取。
安装Cisco VPN客户端
1. 打开下载的Cisco VPN客户端安装包;
2. 按照安装向导的提示操作,选择合适的安装路径;
3. 安装完成后,重启计算机以使更改生效。
配置Cisco VPN连接
1. 在Windows 8.1系统中,点击“开始”按钮,输入“VPN”并按下Enter键;
2. 在“设置”中,点击“VPN”选项;
3. 点击“添加VPN连接”;
4. 在“VPN提供商”中选择“Windows(内置)”;
5. 在“连接名称”中输入自定义名称,公司VPN”;
6. 在“服务器名称”中输入Cisco VPN服务器地址;
7. 在“用户名”中输入您的用户名;
8. 在“密码”中输入您的密码;
9. 在“连接方法”中选择“L2TP/IPsec”;
10. 点击“保存”。
连接Cisco VPN
1. 在“设置”中,点击“VPN”选项;
2. 在“VPN连接”列表中,找到您刚才配置的连接名称;
3. 点击“连接”,输入您的用户名和密码;
4. 连接成功后,您将看到一条消息提示“您已连接到[连接名称]”。
使用与维护Cisco VPN的注意事项
1. 在配置Cisco VPN时,务必确保VPN服务器地址、用户名、密码等信息的准确性;
2. 为确保数据传输安全,建议定期更换VPN密码;
3. 如遇连接问题,请检查网络连接、VPN服务器状态以及客户端软件版本,必要时寻求技术支持。
通过本文的详细指导,您将能够轻松地在Windows 8.1系统上配置和使用Cisco VPN,实现对企业内部网络的远程访问,提升工作效率,希望本文对您的远程工作带来便利。



