TeamViewer 12 VPN设置教程,指导您如何轻松配置VPN,实现远程桌面访问的同时确保数据安全连接。步骤详尽,助您快速上手远程操作。
1、[准备工作](#id1)
2、[配置TeamViewer 12 VPN](#id2)
3、[操作TeamViewer 12 VPN](#id3)
4、[注意事项](#id4)
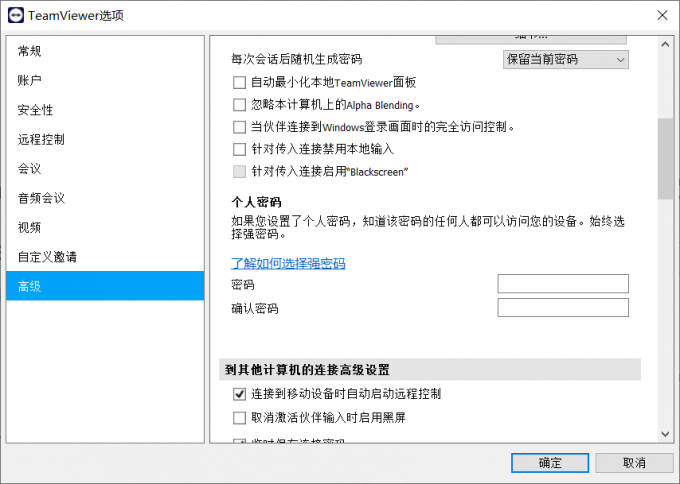
随着互联网技术的飞速发展,远程协作、远程学习和远程技术支持的需求日益旺盛,TeamViewer 12,作为一款功能全面的远程桌面软件,不仅提供了高效的控制功能,还内置了VPN功能,大幅提升了数据传输的安全性,本文将为您详细解析如何配置TeamViewer 12的VPN服务,助您轻松实现远程桌面访问,并确保连接的安全可靠。
准备工作
在开始配置之前,请确保您的设备已安装了TeamViewer 12,若尚未安装,请访问官方网站下载并安装最新版本的TeamViewer。
配置TeamViewer 12 VPN
1、打开TeamViewer 12,点击界面下方的“更多”按钮,选择“选项”。
2、在“选项”窗口中,切换至“VPN”选项卡。
3、在“VPN”选项卡内,勾选“启动VPN服务”复选框。
4、在“启动VPN服务”下方,选择“手动启动”单选按钮。
5、点击“设置”按钮,进入VPN配置界面。
6、在VPN设置界面,填写以下信息:
服务器地址:输入您获取的VPN服务器地址,这可以通过购买VPN服务或使用免费VPN服务获得。
服务器端口:默认端口为443,一般情况下无需更改。
用户名:填写您在VPN服务提供商处注册的用户名。
密码:输入您在VPN服务提供商处设置的密码。
7、点击“测试连接”按钮,确认VPN连接是否成功,若连接成功,系统将显示“连接成功”的提示信息。
8、测试连接成功后,点击“确定”按钮保存您的设置。
操作TeamViewer 12 VPN
1、在TeamViewer 12的主界面,点击“新建连接”按钮,选择“远程桌面”。
2、在“远程桌面”界面,输入远程主机的ID或IP地址,点击“连接”。
3、若已成功配置VPN,TeamViewer将自动通过VPN连接到远程主机,若未配置VPN,系统将提示您手动输入VPN服务器的地址和端口。
4、输入VPN服务器的地址和端口后,再次点击“连接”。
5、连接成功后,您即可像操作本地电脑一样操作远程主机。
注意事项
1、使用VPN时,请确保您的网络连接稳定,以免影响远程操作体验。
2、为保障账户安全,请使用复杂且独特的密码保护您的VPN账户。
3、使用VPN时,请遵守相关法律法规,切勿进行任何非法活动。
通过以上详细教程,您已成功掌握了在TeamViewer 12中配置VPN功能的方法,使用TeamViewer 12 VPN,您可以轻松实现远程桌面访问,同时确保数据传输的安全,希望本文对您的远程工作或学习有所帮助。



