本文详细解析了IPsec VPN路由配置实例,涵盖了配置步骤、策略设置、密钥管理及故障排除等方面。通过实际案例,展示了如何实现远程访问、内网穿透等功能,为读者提供了实用的IPsec VPN配置指南。
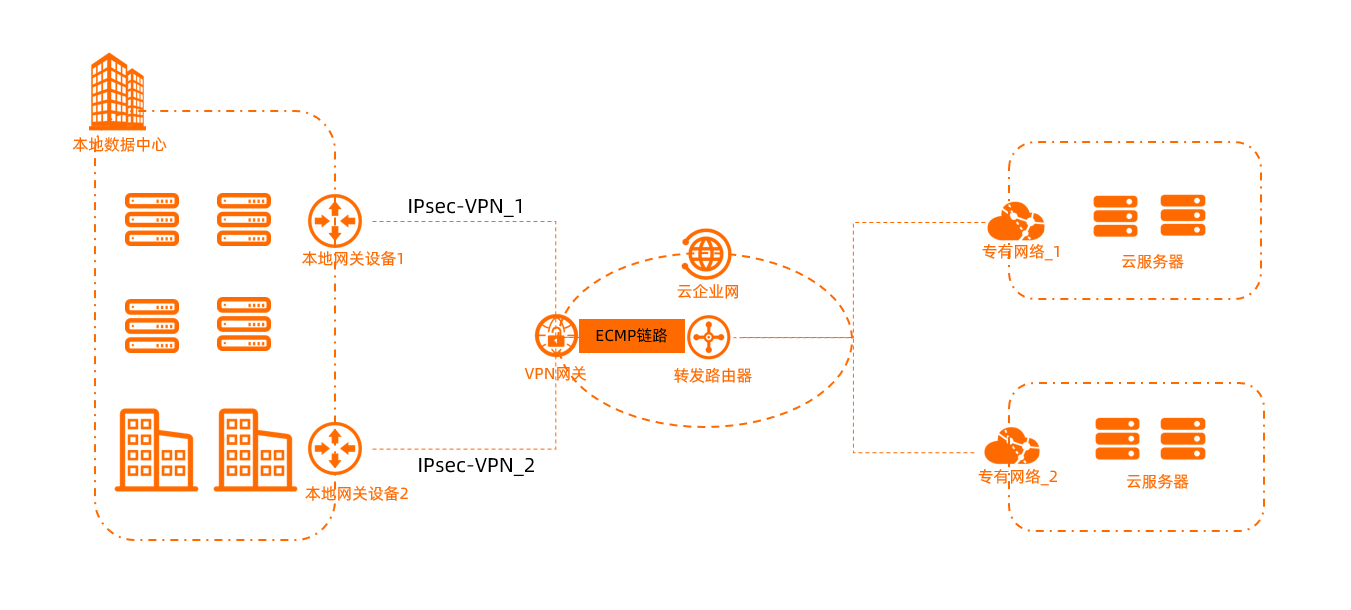
随着互联网技术的迅猛发展,企业对于远程接入的需求日益凸显,IPsec VPN(Internet Protocol Security Virtual Private Network)作为一种保障数据传输安全的远程接入技术,在企业内部网络中的应用越来越广泛,本文将通过实际案例,详尽解析IPsec VPN的路由配置流程。
IPsec VPN路由配置实例详解
1. 环境设定
在本案例中,我们设定了两台主机:主机A(位于内网)和主机B(位于外网),主机A将作为VPN客户端,连接到主机B上的VPN服务器,以下是两台主机的IP配置信息:
主机A(内网):192.168.1.1
主机B(外网):192.168.2.1
2. 配置步骤
(1)主机A上配置IPsec VPN客户端
在主机A上安装VPN客户端软件,以下以Windows操作系统为例,介绍具体的配置步骤。
- 启动VPN客户端软件,点击“创建新的连接或更改现有连接”。
- 在“连接到我的工作或学校”页面,选择“使用我的Internet连接(VPN)”。
- 在“连接名称”中输入自定义的名称,VPN连接”。
- 在“服务器名称或地址”中输入主机B的公网IP地址,192.168.2.1”。
- 在“用户名”和“密码”字段中输入主机B上创建的VPN用户凭证。
- 点击“连接”按钮,等待连接建立完成。
(2)主机B上配置IPsec VPN服务器
在主机B上配置VPN服务器,以下以Windows Server 2012为例,展示配置过程。
- 进入“服务器管理器”,选择“远程访问”。
- 在“远程访问”页面,点击“配置和启用路由器”。
- 在“直接访问(不连接到远程网络)”页面,选择“高级设置”。
- 在“高级设置”页面,选择“IPsec VPN”。
- 点击“创建会话”,输入会话名称,VPN会话”。
- 在“网络类型”中选择“公用”。
- 在“网络地址”中输入主机A的IP地址段,192.168.1.0/24”。
- 在“本地网络地址”中输入主机B的IP地址段,192.168.2.0/24”。
- 点击“下一步”,完成VPN会话的创建。
(3)路由配置
- 在主机B上,打开“路由和远程访问”控制台。
- 在“路由”选项卡中,右键点击“静态路由”,选择“新建路由”。
- 在“新建路由”对话框中,设置目标网络地址为“192.168.1.0/24”,网关为“192.168.2.1”。
- 点击“确定”,完成路由配置。
至此,IPsec VPN的路由配置工作已完成,我们需要验证配置是否成功。
配置验证步骤
1. 在主机A上,尝试访问主机B上的共享文件夹或服务器资源。
2. 在主机B上,检查“路由和远程访问”控制台,确认“192.168.1.0/24”网络已成功添加到路由表中。
本文通过实例详细阐述了IPsec VPN的路由配置过程,通过配置IPsec VPN,企业能够实现安全可靠的远程访问,增强内部网络的稳定性,在实际应用中,根据具体需求,可以灵活调整IPsec VPN的配置参数,以适应不同场景下的使用需求。



