本文深入解析了Windows 7系统下VPN地址配置及使用技巧。详细介绍了如何设置VPN连接、配置IP地址、子网掩码、默认网关等参数,并分享了优化VPN连接速度和稳定性的实用方法。帮助用户轻松实现远程访问网络资源,提高工作效率。
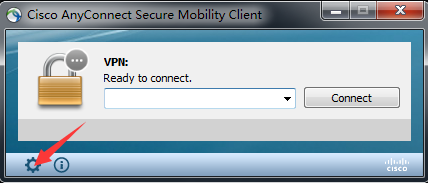
伴随着互联网的广泛应用,远程工作与跨国合作的趋势愈发明显,VPN(虚拟专用网络)技术因此应运而生,VPN技术能够在公共网络环境中构建安全的专用网络,确保数据传输的安全性,本文将深入探讨在Windows 7系统中配置和使用VPN地址的方法,旨在帮助用户轻松实现高效且安全的远程连接体验。
VPN地址概览
VPN地址是指在建立VPN连接后,用户在虚拟专用网络内部使用的IP地址,在Windows 7系统中,VPN地址主要分为两类:内部地址与外部地址。
1. 内部地址:在VPN连接成功建立后,本地计算机在虚拟专用网络内部使用的IP地址,这类地址通常采用私有IP地址,例如192.168.0.1。
2. 外部地址:本地计算机通过VPN连接访问互联网时使用的IP地址,此类地址通常是公网IP地址,由vpn.com/tags-37438.html" class="superseo">VPN服务器分配。
Windows 7系统下VPN地址配置步骤详解
1. 打开“控制面板”,点击进入“网络和共享中心”。
2. 在左侧导航栏中,点击“设置新的连接或网络”。
3. 在弹出的窗口中,选择“连接到工作区”,然后点击“下一步”。
4. 选择“使用我的Internet连接(VPN)连接”,接着点击“下一步”。
5. 在“Internet地址”栏中输入VPN服务器的地址,https://vpn.example.com”。
6. 在“用户名”和“密码”栏中输入相应的用户名和密码。
7. 点击“创建”,完成VPN地址的配置。
Windows 7系统下VPN地址使用技巧分享
1. 自动连接:完成VPN连接配置后,用户可以为该连接设置自动连接功能,在“网络和共享中心”中,右键点击VPN连接,选择“属性”,在“常规”选项卡中勾选“连接时使用此网络(如果它们可用)”。
2. 保存密码:在VPN连接配置过程中,勾选“记住我的凭据”,这样在下次连接时无需手动输入用户名和密码。
3. 隐藏VPN连接:在“网络和共享中心”中,右键点击VPN连接,选择“属性”,在“高级设置”选项卡中勾选“在桌面任务栏上隐藏图标”。
4. 设置VPN连接为默认连接:在“网络和共享中心”中,右键点击VPN连接,选择“设置为默认连接”。
5. 监控VPN连接状态:在任务栏的系统托盘处,右键点击VPN连接图标,选择“状态”,可以查看VPN连接的详细信息。
通过本文的介绍,相信您已经掌握了Windows 7系统下VPN地址的配置方法以及一些实用的使用技巧,在实际操作中,请根据个人需求调整VPN连接设置,以确保数据传输的安全与效率。



