TP-Link TL-WR1750 VPN设置指南助您轻松实现远程访问和安全加密。详细步骤涵盖连接创建、服务器选择、安全认证等,确保您的网络连接既方便又安全。快速上手,守护您的网络安全。
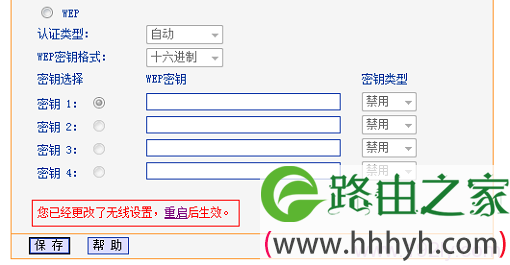
随着网络技术的飞速发展,VPN(虚拟私人网络)已成为众多用户保障网络安全和实现远程访问的关键工具,TP-Link TL-WR1750作为一款功能全面的无线路由器,具备VPN功能,让用户能够轻松实现VPN连接,本文将详尽阐述TP-Link TL-WR1750 VPN设置的步骤,助您快速掌握这一技能。
准备工作
在开始设置之前,请确认以下准备工作已经完成:
- 一台TP-Link TL-WR1750无线路由器;
- 一台电脑或手机,用于连接至无线路由器;
- VPN服务器的地址和端口号;
- VPN账号及密码。
登录路由器管理界面
1. 连接无线路由器:使用网线将电脑或手机的以太网接口连接到无线路由器的WAN口,或者将无线路由器接入家中已联网的交换机或路由器。
2. 打开浏览器:在电脑或手机浏览器中输入无线路由器的管理地址,默认为192.168.1.1。
3. 输入管理员密码:登录无线路由器管理界面,默认的管理员账号为admin,密码同样为admin。
启用VPN功能
1. 在路由器管理界面左侧的菜单栏中,找到“安全”选项,点击进入。
2. 在“安全”页面中,找到“VPN设置”选项,点击进入。
3. 在“VPN设置”页面中,勾选“开启VPN”选项,并点击“保存”按钮以启用VPN功能。
配置VPN连接
1. 在“VPN设置”页面中,点击“添加”按钮,进入VPN连接的配置页面。
2. 选择VPN类型:根据您的需求选择合适的VPN类型,如PPTP、L2TP/IPsec等。
3. 输入VPN服务器地址:在“服务器地址”栏中输入VPN服务器的IP地址或域名。
4. 输入VPN端口号:在“服务器端口”栏中输入VPN服务器的端口号。
5. 输入VPN账号和密码:在“账号”和“密码”栏中分别输入您从VPN服务提供商那里获得的账号和密码。
6. 设置加密方式:根据您的需求选择加密方式,如AES、DES等。
7. 点击“保存”按钮,完成VPN连接的配置。
建立VPN连接
1. 在路由器管理界面左侧菜单栏中,找到“WAN口设置”选项,点击进入。
2. 在“WAN口设置”页面中,勾选“开启VPN”选项,并点击“保存”按钮。
3. 路由器将自动连接到您设置的VPN服务器,一旦连接成功,您的网络流量将通过VPN服务器进行加密传输。
使用指南
1. 确保在设置VPN连接时,服务器地址、端口号、账号和密码输入正确。
2. VPN连接可能会对路由器的网络速度产生影响,请根据实际情况调整设置。
3. 如果遇到连接失败的情况,请检查VPN服务器是否正常运行,以及账号和密码是否正确。
通过以上步骤,您已成功配置TP-Link TL-WR1750的VPN连接,您可以通过VPN实现远程访问和安全加密,保护您的网络安全,祝您使用愉快!



