本文深度解析了如何在Windows 10系统中配置和使用Cisco VPN。首先介绍了Cisco VPN的基本概念,然后详细讲解了配置步骤,包括安装VPN客户端、设置VPN连接、连接和断开VPN等。还针对常见问题进行了答疑。
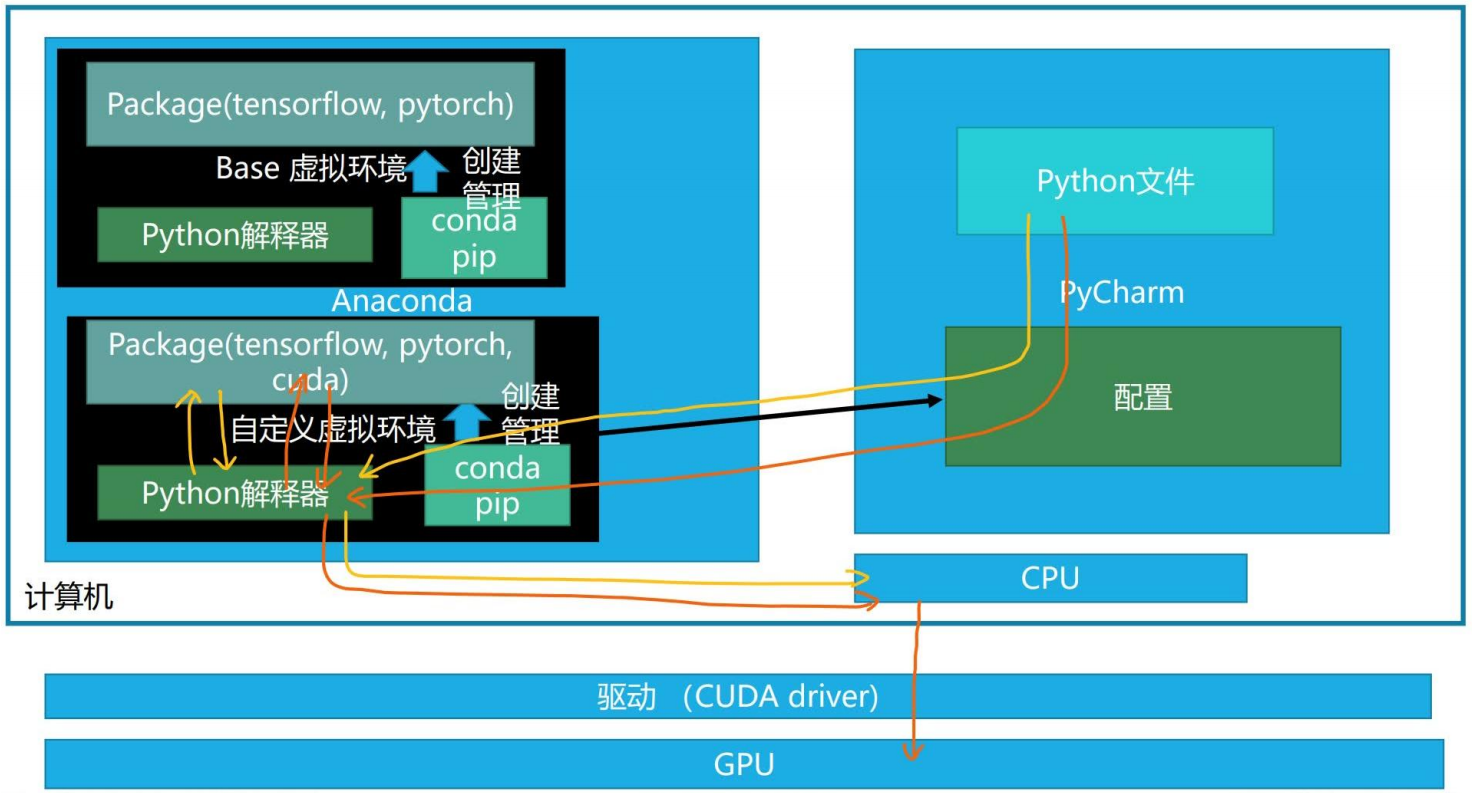
准备工作
安装Cisco VPN客户端
配置Cisco VPN
连接到Cisco VPN
使用Cisco VPN
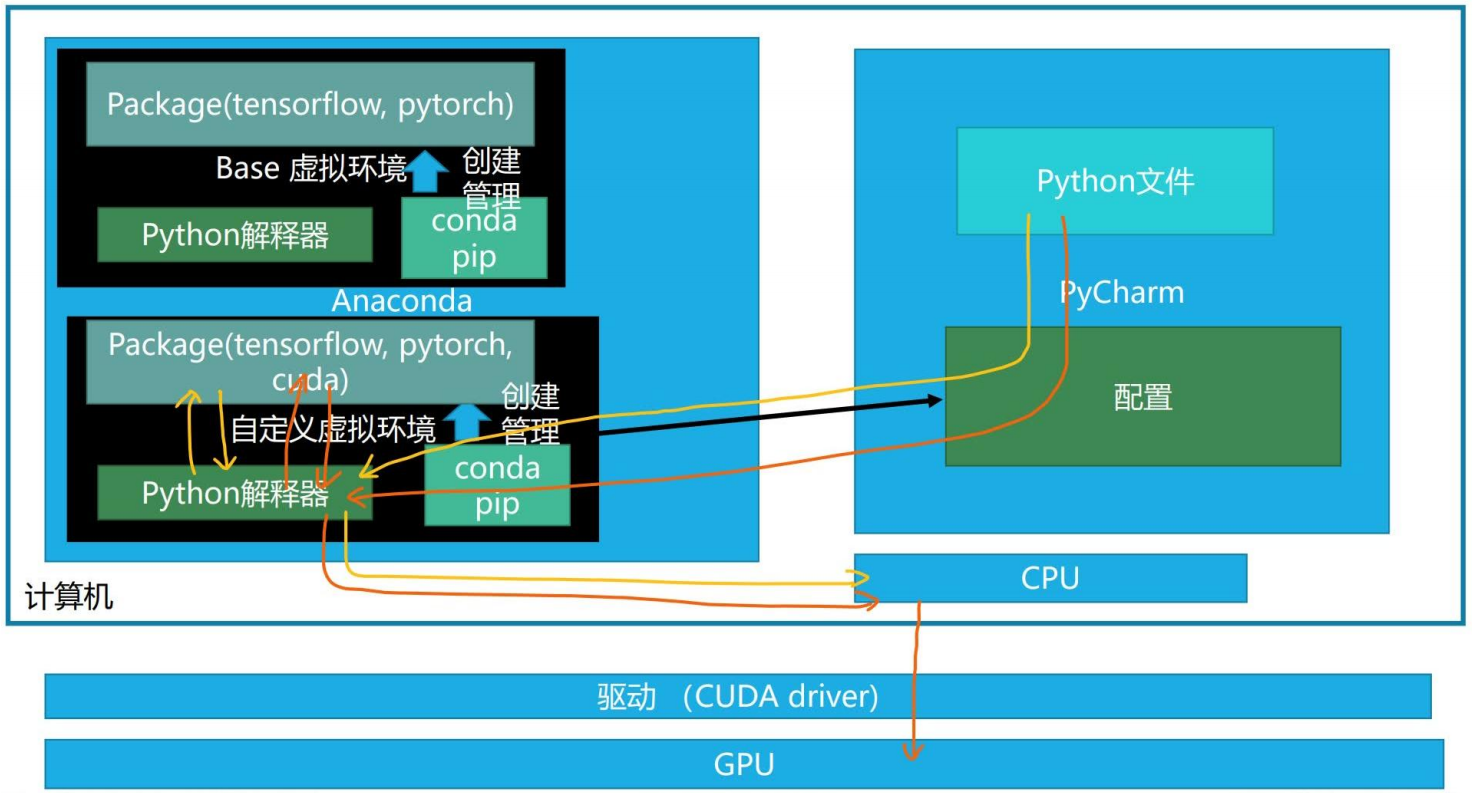
随着互联网的广泛应用,远程作业和网络安全问题日益凸显,Cisco VPN(虚拟私人网络)作为一款全球知名的安全解决方案,提供了强大的数据加密通道,确保用户能够安全地访问企业网络,在Windows 10操作系统上配置和使用Cisco VPN,不仅能够保障数据传输的安全性,还能为远程办公提供便捷,本文将深入解析如何在Windows 10系统上配置及使用Cisco VPN。
准备工作
在开始配置Cisco VPN之前,您需要做好以下准备:
1、一台运行Windows 10的计算机;
2、一份Cisco VPN客户端软件的安装包;
3、从公司或VPN服务提供商那里获取的VPN配置文件(通常为.cvf或.ovpn格式);
4、由VPN服务提供商提供的账号和密码。
安装Cisco VPN客户端
1、访问Cisco官方网站或其他可靠渠道下载Cisco VPN客户端软件;
2、双击下载的安装文件,按照屏幕提示完成安装过程。
配置Cisco VPN
1、打开“网络和共享中心”,您可以通过点击任务栏右侧的网络图标,或依次点击“设置”>“网络和Internet”>“网络和共享中心”来访问;
2、在“网络和共享中心”中,点击左侧的“设置新的连接或网络”;
3、在弹出的窗口中,选择“连接到工作或学校网络”,然后点击“下一步”;
4、在接下来的窗口中,选择“使用我的Internet连接(VPN)”,然后点击“下一步”;
5、在“VPN提供商”下拉菜单中,选择“Windows(内置)”;
6、在“连接名”框中输入您希望使用的VPN连接名称;
7、在“服务器地址”框中输入VPN服务提供商提供的服务器地址;
8、在“用户名”和“密码”框中输入您从VPN服务提供商那里获得的账号和密码;
9、如有需要,勾选“记住我的凭据”和“自动连接到我的VPN提供商”选项;
10、点击“创建”完成VPN配置。
连接到Cisco VPN
1、在任务栏右侧的网络图标上,右键点击您的VPN连接名称;
2、在弹出的菜单中,选择“连接”;
3、输入您的账号和密码,然后点击“确定”;
4、如果一切设置无误,您的计算机将成功连接到VPN。
使用Cisco VPN
1、连接到VPN后,您的计算机将获得一个虚拟的IP地址,通常与您的实际地理位置的网络不同;
2、打开浏览器或其他网络应用程序,您现在可以通过VPN连接访问受保护的资源;
3、当您完成工作或不再需要VPN连接时,可以断开连接,在任务栏右侧的网络图标上,右键点击您的VPN连接名称,然后选择“断开”。
通过以上步骤,您便能在Windows 10系统中成功配置和使用Cisco VPN,使用VPN不仅能保护您的数据安全,还能让您在任何地方安全地访问公司网络资源,在使用过程中,请定期更新VPN客户端软件,并关注VPN服务提供商的最新安全提示。



