本文全面解析Windows 10 VPN配置方法,涵盖从安装VPN客户端到设置连接,详细步骤助您轻松实现远程访问和数据安全。无论您是在家办公还是旅行,都能通过本攻略快速建立安全的VPN连接。
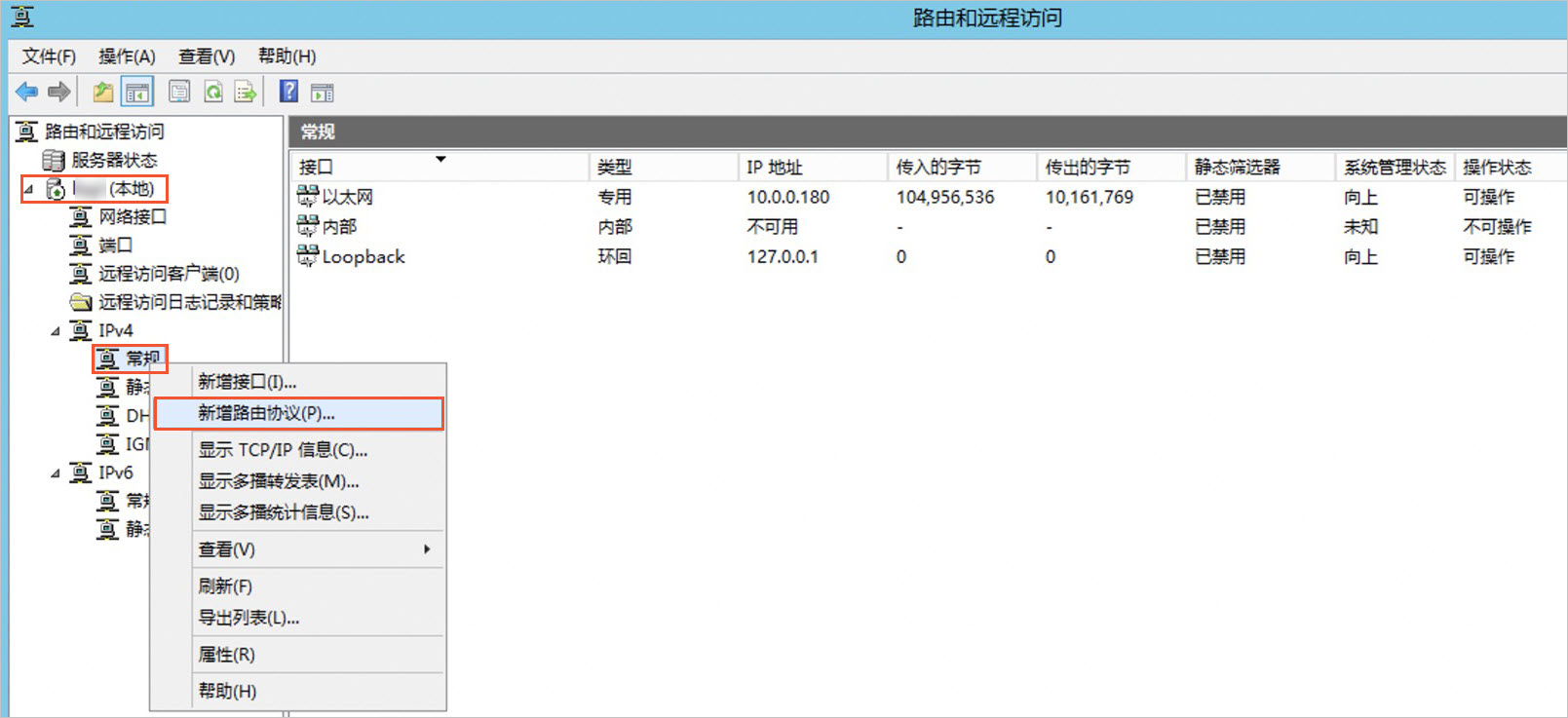
随着信息技术的高速发展,VPN(虚拟专用网络)已经成为维护网络安全和数据传输安全的不可或缺的工具,Windows 10系统内置了VPN客户端,用户无需复杂操作即可实现远程访问和数据加密,本文将深入解析Windows 10系统VPN配置的具体步骤,助您迅速掌握VPN设置技巧。
VPN类型及其选择
在开始配置VPN之前,了解不同类型的VPN及其特点至关重要,以下是几种常见VPN类型的简要概述:
1. PPTP(点对点隧道协议):作为最早的VPN协议之一,PPTP配置简便,但安全性相对较弱,容易受到攻击。
2. L2TP/IPsec:结合了L2TP和IPsec两种协议的优势,L2TP/IPsec提供了较高的安全性,但配置过程相对复杂。
3. IKEv2/IPsec:作为最新一代的VPN协议,IKEv2/IPsec在安全性和稳定性方面表现卓越,同时配置过程也相对简单。
根据您的具体需求,选择最合适的VPN类型,以下是针对不同类型VPN的配置步骤详解。
PPTP VPN配置指南
- 进入“设置”菜单,点击“网络和互联网”,选择“VPN”。
- 点击“添加VPN连接”,在“名称”字段中输入自定义的连接名称,公司VPN”。
- 在“服务器地址”字段中输入VPN服务器的地址,company.vpn.com”。
- 选择“PPTP”作为VPN类型。
- 在“用户名”和“密码”字段中输入您的VPN登录凭证。
- 点击“保存”,随后点击“连接”,即可成功连接到PPTP VPN。
L2TP/IPsec VPN配置教程
- 同样,首先进入“设置”菜单,点击“网络和互联网”,选择“VPN”。
- 点击“添加VPN连接”,在“名称”字段中填写连接名称,如“公司VPN”。
- 在“服务器地址”字段中输入VPN服务器的地址,如“company.vpn.com”。
- 选择“L2TP/IPsec”作为VPN类型。
- 在“证书”字段中选择“选择一个证书”,并挑选一个已安装的证书。
- 在“用户名”和“密码”字段中输入VPN登录凭证。
- 点击“保存”,然后点击“连接”,即可接入L2TP/IPsec VPN。
IKEv2/IPsec VPN配置步骤
- 进入“设置”菜单,点击“网络和互联网”,选择“VPN”。
- 点击“添加VPN连接”,在“名称”字段中填写连接名称,如“公司VPN”。
- 在“服务器地址”字段中输入VPN服务器的地址,如“company.vpn.com”。
- 选择“IKEv2/IPsec”作为VPN类型。
- 在“用户名”和“密码”字段中输入VPN登录凭证。
- 点击“保存”,然后点击“连接”,即可接入IKEv2/IPsec VPN。
连接VPN后的操作指南
- 在任务栏的右下角,点击VPN连接图标,选择已连接的VPN。
- 点击“断开连接”,即可结束VPN会话。
通过上述步骤,您可以在Windows 10系统中轻松配置PPTP、L2TP/IPsec和IKEv2/IPsec VPN,配置完成后,您将享受到远程访问和数据加密带来的便利,在使用VPN时,请留意以下几点:
- 确保VPN服务器地址和登录凭证的正确性。
- 定期更换VPN登录凭证,以增强安全性。
- 关注VPN服务器的运行状态,确保连接的稳定性。
- 了解不同VPN协议的优缺点,根据实际需求选择合适的协议。
希望您在使用VPN时一切顺利,享受更加安全、便捷的网络体验!



